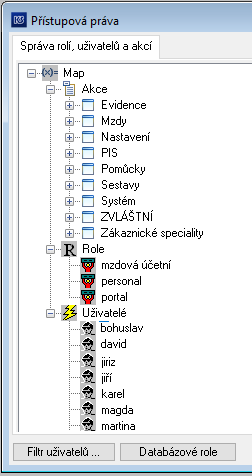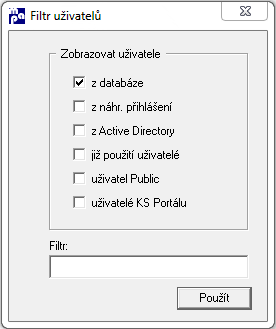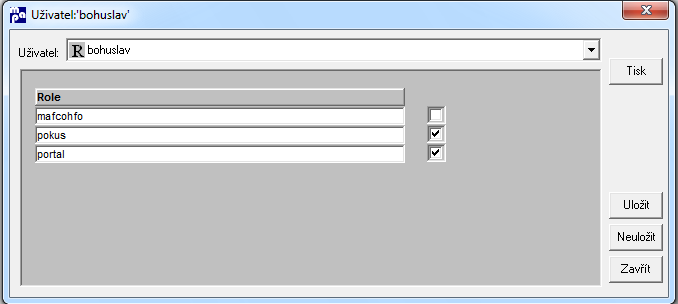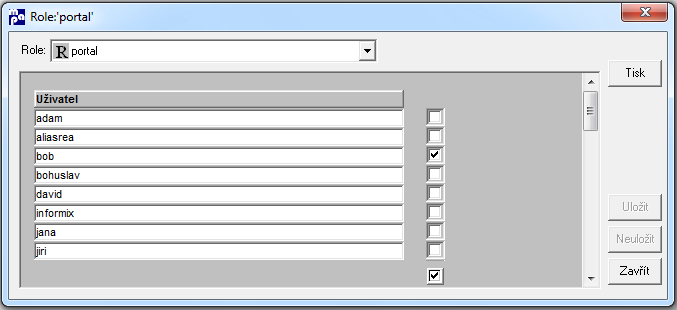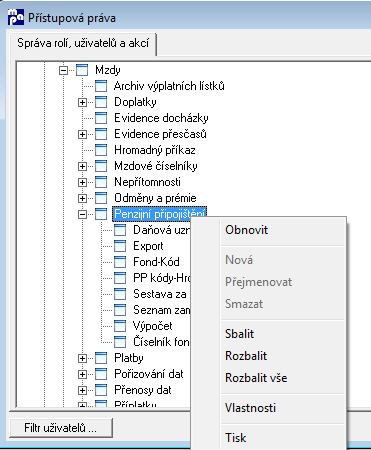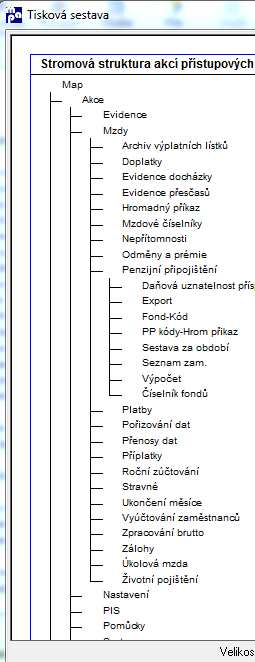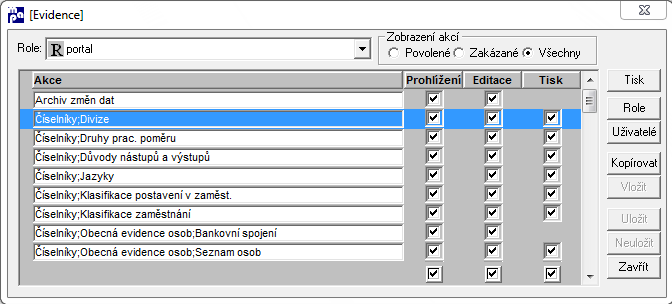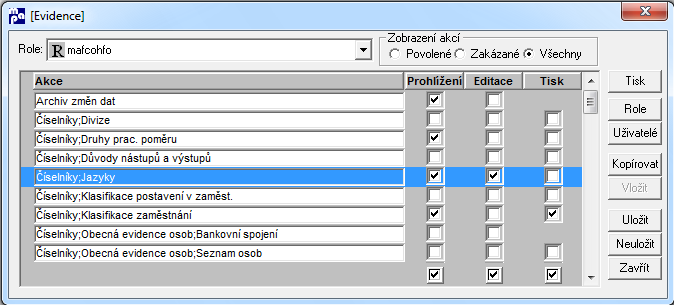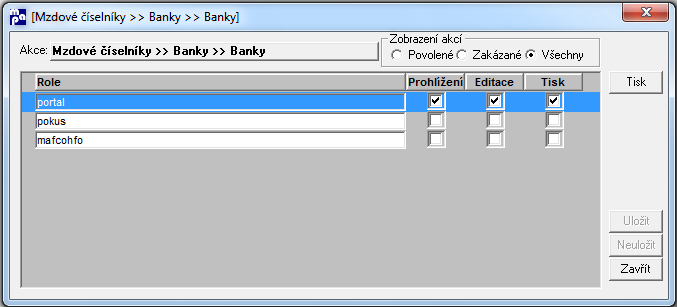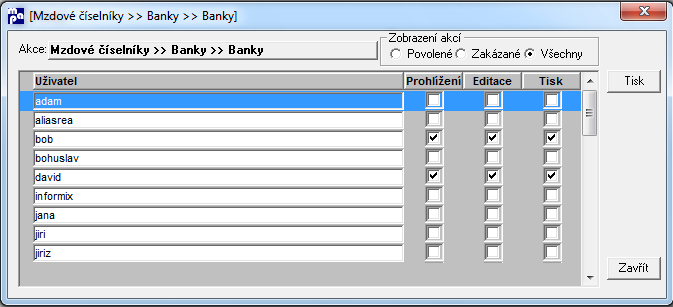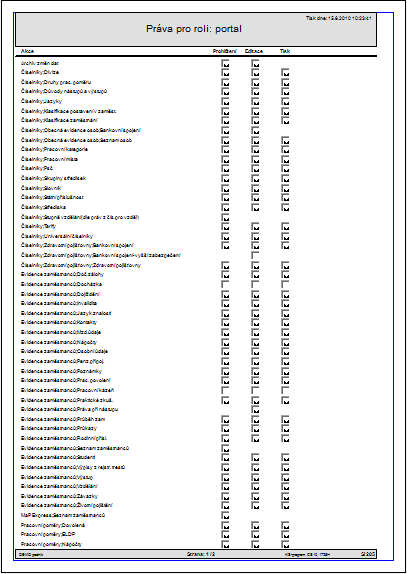Přístupy k objektům aplikace
- Administrace
- Správa databáze
- Zálohování databáze
- Vytvoření databáze loňského roku
- Export databáze
- Úprava databáze
- Hromadná úprava databází
- Optimalizace databáze
- Zkreslení databáze
- Příprava prázdné databáze
- Komparace databáze
- Možnosti správy databáze z aplikace
- Kontrola referenční integrity
- Test vícenásobného přihlášení
- Sdílení tabulek z externích databází
- Seznam databázi
- Přepínání mezi databázemi
- Sloučení databází
- Správa systému
- Nastavení vlastností aplikace
- Spouštění aplikace
- Spouštění aplikace - parametricky
- Informace ve stavové liště (statusbar)
- Registrace správce aplikace
- Dozor
- Uživatelé aplikace
- Výhradní přístup do aplikace
- Zamykání agend
- Přístupy k objektům aplikace
- Práva uživatele na střediska a osobní čísla
- Parametry aplikace
- Základní parametry
- Rozšiřující parametry
- Jednorázové funkce
- Informace o aplikaci
- Archiv změn dat a spuštěných výpočtů
- Spuštěné výpočty
- Změny dat
- Protokoly generované při běhu aplikace
- Zasílání chybových hlášení
- Zpětný přehled ukončení aplikace systémem
- SQL prompt
- Audit činností a přehled přihlášení uživatelů
- Přenosy dat (import do a export ze systému)
- Informace o stanici a srovnání souborů na stanicích
- Informace o nastavení národního prostředí
- Diagnostika
- Web Server
- Náhradní přihlášení uživatelů
- Přiřazování práv uživatelům z Active Directory
- Přílohy
Přístupová práva
Menu: Systém > Přístupová práva
Jedná se o část aplikace přístupnou pouze správci. Přístupy jednotlivých uživatelů aplikace je možné definovat k objektům aplikace nebo ke střediskům a osobním číslům.
Účelem nastavení přístupových práv je dosáhnout toho, aby různí uživatelé aplikace měli různý přístup k položkám menu aplikace. Tak například nějaký uživatel může mít do daného menu (k dané záložce) přístup povolen, jiný zakázán, další uživatel sice přístup bude mít povolen, ale jen pro prohlížení a tisk, nikoli pro editaci (měnění) záznamů.
Zde není řešena otázka přístupu uživatele jen k některým osobním číslům (zaměstnancům) nebo jen k zaměstnancům určitého střediska. Tuto problematiku řeší další agenda (přístupová práva na střediska a osobní čísla). Obě agendy je možno použít současně, tj. oba přístupy (přístup k položkám menu, přístup k osobním číslům) je možno kombinovat.
V textu níže je popisována nová varianta nastavování přístupových práv; pokud ji chcete využívat, je potřeba mít nastaven rozšiřující parametr ´nova_prava´ na hodnotu ´Ano´.
Hlavní okno v ypadá následovně:
Jsou zde tři hlavní části:
- Akce
- Role
- Uživatelé.
Případně skupina - Položky,
pokud je přepnut rozšiřující parametr (viz dále).
Rozbalení nebo sbalení větve může provést kliknutím na symboly +/-.
Další funkcionalita je skryta – objeví se po vybrání příslušné položky a kliku pravého tlačítka myši nebo kliku myši na ikonu (obrázek).
obrázek 1- hlavní okno přístupových práv
Tlačítko Filtr uživatelů umožňuje omezit množinu zobrazovaných uživatelů pro nastavování přístupových práv do jednotlivých části aplikace.
1. Definice rolí
Na začátku je potřeba si ujasnit, jaké jsou ve vaší firmě role z hlediska přístupových práv. Tedy do kolika skupin (z hlediska přístupových práv) rozdělíte uživatele.
Uživatelé spadající do jedné role mají stejná přístupová práva, různé role budou zřejmě mít různá přístupová práva.
Novou roli založíte následovně: označte (klikněte) název ´Role´, klikněte pravým tlačítkem myši a zvolte ´nová role´. A zadejte název nové role.
2. Uživatelé
Objeví se seznam uživatelů aplikace, pomoci tlačítka Filtr uživatelů definujete množinu zobrazovaných uživatelů. Založení nového uživatele není věcí tohoto okna, je to záležitostí správce systému, který uživatele zakládá obvykle vně aplikace KS Mzdy a Personalistika, na úrovni databázového serveru.
Zde jen přiřadíte vybraného uživatele k dané roli.
obrázek 2 - zařazení uživatele do role
Postupovat můžete ale také naopak – vyberete roli, pravým tlačítkem myši zvolíte ´Vlastnosti´ a poté k dané roli definujete uživatele.
obrázek 3 - kteří uživatelé patří do dané role
3. Akce
Zde přiřazujete přístupová práva jednotlivým rolím.
Pokud si vyberete nějakou větev, a stisknete pravé tlačítko myši, dostanete nabídku funkcí:
obrázek 4 - kontextová nápověda pravým tlačítkem myši
Obnovit – provede obnovu poté, co větev byla celá kompletně rozbalena
Sbalit – provede sbalení celé větve
Rozbalit – provede rozbalení větve o úroveň níže
Rozbalit vše – provede kompletní rozbalení větve
Vlastnosti – zde nastavujete přístupová práva
Tisk – tisková sestava stromové struktury přístupových práv
obrázek 5 - tisková sestava stromové struktury přístupových práv
Nyní si všimneme volby ´Vlastnosti´ - nastavení přístupových práv.
S výhodou lze využít toho, že přístupová práva nemusíte nastavovat pro každou jednotlivou akci, ale pro celé skupiny. Tyto nadřazené skupiny odpovídají členění v menu aplikace.
Tak například chcete přiřadit roli mzd.účetní všechny akce, které jsou v menu Mzdy. Vyberete tedy větev ´Mzdy´, po pravokliku myši zvolíte ´Vlastnosti´. Načtou se všechny akce z menu ´Mzdy´, a vy můžete jedním zatrhávacím tlačítkem dole označit (povolit) všechny akce ve sloupci ´Prohlížení´, stejně pak i pro sloupec ´Editace´ a ´Tisk´.
obrázek 6 – hromadné povolení nebo zakázání všech akcí ve vybrané větvi
Jiný příklad - chcete roli ´personalista´ některé akce v menu ´Evidence zaměstnanců´ povolit a jiné zakázat. Načtěte tedy všechny akce z Evidence zaměstnanců a jednotlivě povolujte či zakazujte přístup.
obrázek 7 - jednotlivé nastavování přístupů na akce
Pokud si vyberete nějakou akci, můžete si u ní udělat přehled o tom, které role ji mají a které nemají povolenu. Zároveň také můžete provést editaci. K tomu stiskněte tlačítko ´Role´.
obrázek 8 - které role mohou provádět akci
Tlačítko ´Uživatelé´ Vám ukáže tentýž přehled, ale z hlediska uživatelů. Zde samozřejmě nelze editovat (přístupová práva se nastavují rolím, ne uživatelům).
obrázek 9- kteří uživatelé mohou provádět akci
Tlačítko ´Kopírovat´a tlačítko ´Vložit´ slouží k zjednodušenému nastavování přístupových práv nějaké roli podle jiné role. Tedy na zdrojové roli (na níž je provedeno požadované nastavení přístupových práv) stiskněte ´Kopírovat´, přejděte na cílovou roli a zde stiskněte ´Vložit´. Takto budou zkopírována práva příslušné větve.
Tlačítko ´Uložit´ nezapomeňte stisknout vždy tehdy, když změněné nastavení přístupových práv chcete uložit.
Tlačítko ´Tisk´ vytvoří přehledovou sestavu nastavení přístupových práv dané větve dané role.
obrázek 10 - přehledová sestava práv vybrané role
4. Položky
Přepnutím rozšiřujícího parametru polozkova_prava ze skupiny Systémových parametrů na hodnotu „Ano“ docílíte toho, že je možno nastavovat přístupy i k jednotlivým položkám v oknech: Evidence zaměstnanců (záložka Osobní údaje a Mzdové údaje) a Pracovní poměry. Ovládání je obdobné jako při nastavování „Akcí“ (např. dvojklik myši na vybranou položku nebo skupinu položek).
Pokud uživatel nebude mít nastaven přístup na položku, neuvidí její obsah (hodnotu) v režimu Pohled, Editace ani Sestava (v poli se zobrazí XXXXXXXXX). Z toho vyplývá, že pokud se jedná o povinnou položku, musí ji zadávat jiný uživatel s povoleným přístupem.
Na položku lze přiřadit přístupové právo „Prohlížení“ nebo „Editace“ nebo obě dvě.
Pokud je v sestavě byť jen jediná položka nepřístupná pro prohlížení, nemůže uživatel sestavu exportovat ani nad režimem Pohled nebo Editace vytvořit dokument.
Poznámka: funkční jen pro standardní okna, nikoli pro zákaznické výjimky a úpravy oken.
Starší verze nastavování přístupových práv
Pokud chcete využívat starší verzi nastavování přístupových práv, nastavte parametr nova_prava na hodnotu ´Ne´.
Okno, které se zobrazí, obsahuje 3 kategorie:
Role
Zde je potřeba definovat seznam rolí, do kterých budou rozděleny přístupy k aplikaci.
Role – uživatel
Podle zobrazovaného seznamu uživatelů databáze je zde možné provést jejich přiřazení k rolím. V tomto rozhraní je možné se přepínat do inverzního způsobu přiřazení, to znamená, že můžeme k vybrané roli přiřadit uživatele nebo k vybranému uživateli přiřadit role.
Role – akce
Pro každou definovanou roli se pomocí tohoto rozhraní určí přístupy (akce) k jednotlivým částem aplikace, případně i úrovně přístupů. (Úrovně jsou dány označením prohlížení, tisk, opravy v názvech akcí.). I zde je možné pracovat inverzně, tzn. pro vybranou akci definovat role.
Příklady akcí:
Číselník,Divize;prohlížení- umožňuje prohlížet číselník divizí
Číselník,Divize;tisk - prohlížení a tisk číselníku divizí
Číselník,Divize;opravy - prohlížení, opravy a tisk číselníku divizí
Před tím, než se mají začít přidělovat přístupy, musí být provedeno delegování oprávnění uživatelů k jednotlivým akcím aplikace v rámci organizace. Seznam všech akcí je dostupný pod záložkou Role – akce, jejich názvy vychází z pojmenování nabídek v menu a z názvů záložek používaných v oknech. Tento seznam je možné vytisknout kliknutím na pravé tlačítko myši na ploše seznamu. Pro každou agendu je třeba rozlišovat přístupy k prohlížení, k tvorbě výstupních sestav a ke změně údajů. Nejvyšší prioritu má přístup na změnu dat. Pokud je uživateli přidělen, automaticky jsou mu dovoleny i zbývající přístupy.
Při definování přístupů postupujeme takto:
definujeme role
k rolím přiřadíme akce
k rolím přiřadíme uživatele
Použití nastavení pro uživatele “public“:
Je analogické jako nastavení přístupů v klasickém databázovém prostředí. Všichni uživatelé používající aplikaci mají zděděná přístupová práva od uživatele public. Tomuto uživateli je vhodné přidělit minimální potřebné přístupy k práci s aplikací. Tyto minimální přístupy pak mají přiděleny společně všichni uživatelé.
Pro prvotní rámcové přednastavení přístupových práv můžete použít Jednorázovou funkci č. 61. Spuštěním funkce dojde k vytvoření rolí personalista a mzdová účetní a zároveň se k těmto rolím přiřadí odpovídající akce (přístupová práva). Funkce je tedy určena jen k prvotnímu nastavení při implementaci systému! Další spouštění představuje vážné riziko – pokud funkce nalezne již nastavená práva, zeptá se, zda je chcete přepsat, a v případě, že odpovíte kladně, dojde k přemazání původních dat.
Časovost
Je podchycena časovost práv (historie).