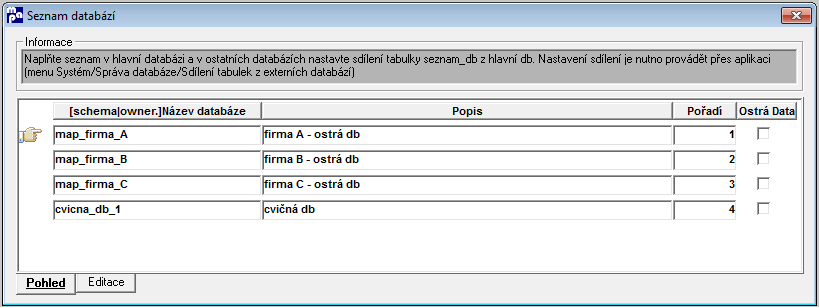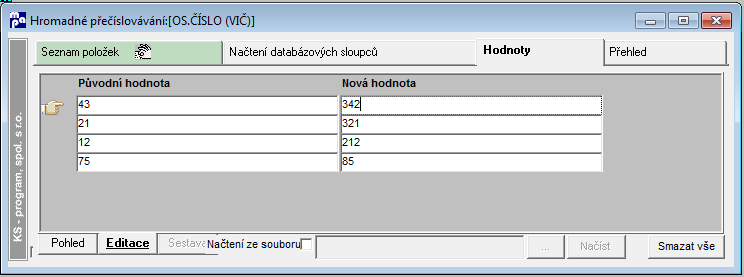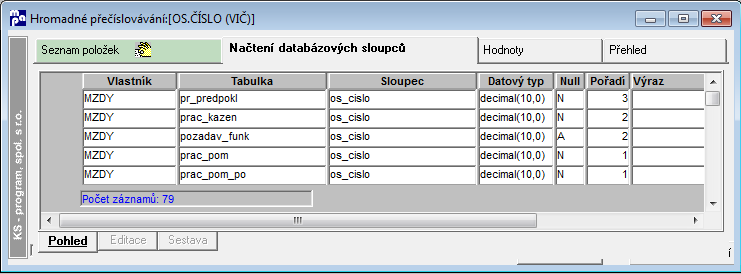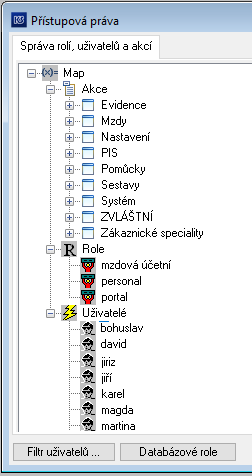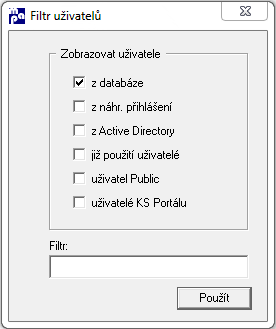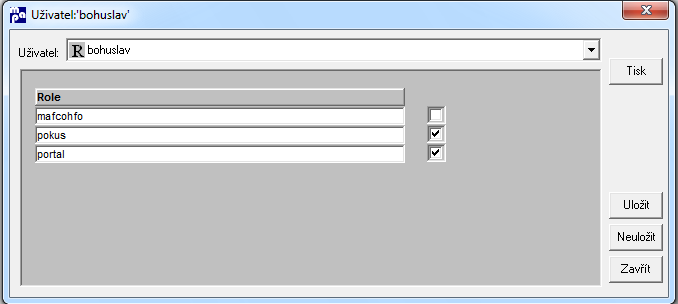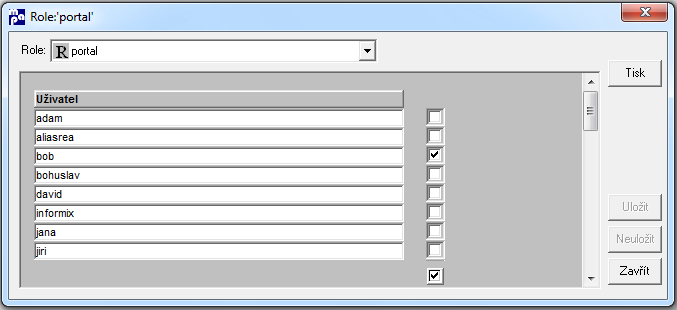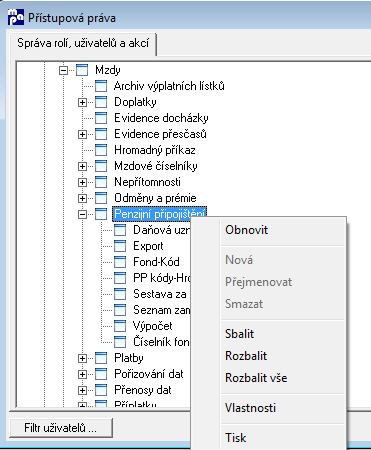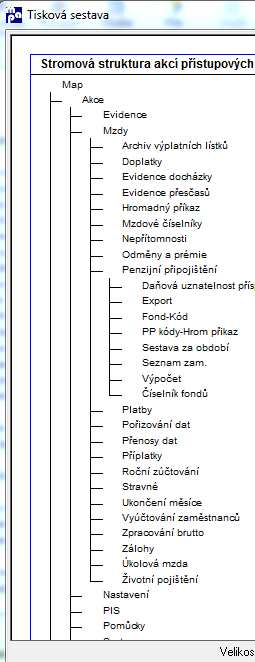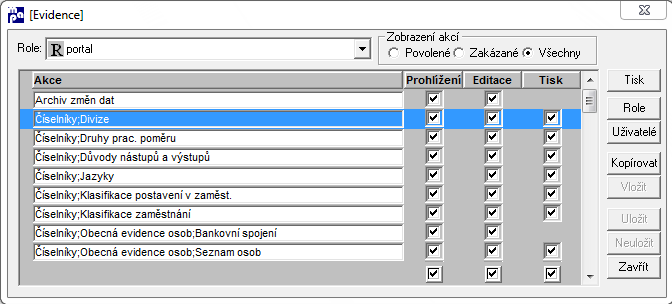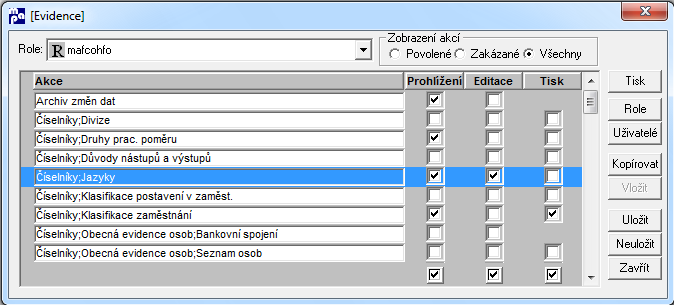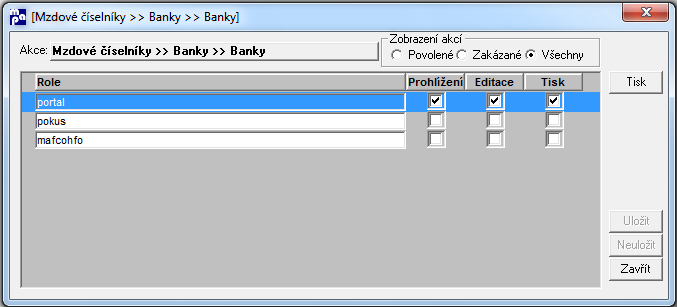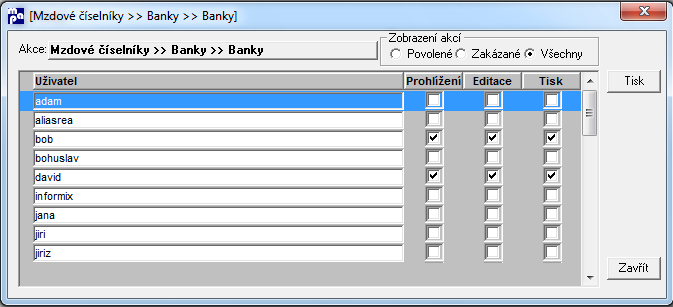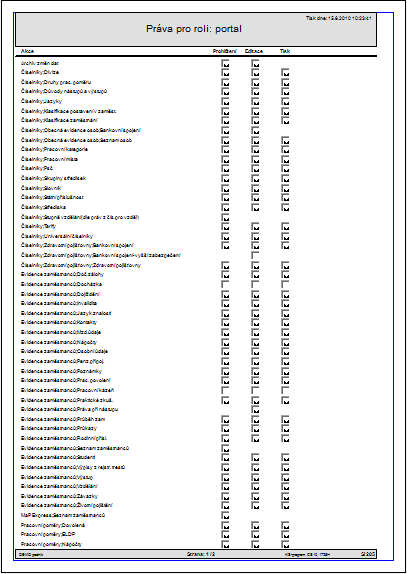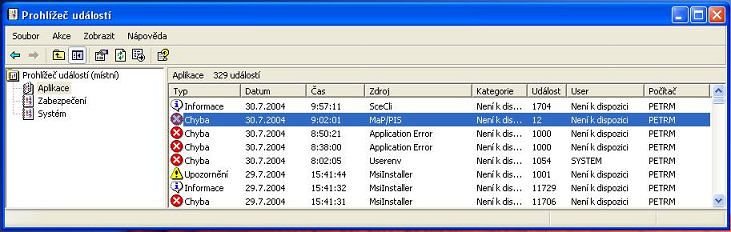Systémová příručka
Seznam databázi
Menu - Systém - Správa databází - Seznam databází
V okně seznam databází naplní správce seznam databází, tento seznam využívá aplikace pro funkce "Přepínání databází" a "Hromadná úprava databází". Do sloupce název databáze se zadává jméno databáze, pro Oracle může být zadáno schéma (schema.dbname), pro Microsoft SQL může být zadán vlastník databázových tabulek (dbo.dbname (není povinné)). Pro databázové platformy s připojením přes ODBC se předpokládá, že v ODBC datových zdrojích existuje datový zdroj s předponou map_ + název databáze (bez schéma či vlastníka). Nepoužíváte-li ODBC připojení, ale jen NázevServeru:NazevDB např. SERVER:DATABAZE). Stejným způsobem to zadáte do seznamu databázi.
Sloupec popisek může obsahovat libovolný text. Sloupec pořadí určuje pořadí v jakém bude prováděna hromadná úprava databází, pokud tedy databáze B obsahuje pohledy do databáze A, měla by mít databáze A nižší číslo pořadí. Sloupec "Ostrá data" zatím slouží jako informační položka, nemá na nic vliv.
V ostatních databázích je potřeba nastavit sdílení tabulky seznam_db. Nastavení sdílení se provádí přes aplikaci Menu: Systém, Správa databáze, Sdílení tabulek z externích databázi, viz. bod 5.12.
Přepinání mezi jednotlivými databázemi
Menu - Evidence - Přepnout databázi (F9)
Tato volba slouží k rychlému přepínání mezi databázemi. Okno pro přepnutí na jinou databázi lze vyvolat (kromě volby přes menu) i klávesou F9. Zvolit databázi lze myší nebo klávesami tab či šipkami, pro přepnutí lze využít dvojklik nebo klávesu enter. Předpokládá se, že se uživatel připojuje pod stejným uživatelským jménem a heslem, pokud se připojení nezdaří, zobrazí aplikace klasický přihlašovací dialog, kde může uživatel opravit přihlašovací údaje.
Sloučení databází
Níže uvedený popis je připraven pro schémata v Oracle databázi. Text platí i pro ostatní databázové platformy, kde je nutné výraz SCHÉMA nahradit výrazem DATABÁZE. Před vlastním použitím konzultujte problém a postup s pracovníky KS-programu !
Slučování dvou schémat do jednoho
- Vytvořte zálohy schémat před začátkem práce a nebo vytvořte kopie schémat, na kterých bude slučování prováděno. Předpokládá se, že na obou schématech byla provedena úprava databáze jedním sestavením aplikace KS Mzdy a Personalistika a toto sestavení aplikace KS Mzdy a Personalistika bude dále používáno pro slučování.Výchozí stav by měl být následující:
Schéma č. 1: Jedna z databází ke sloučení schéma č. 2: Druhá databáze ke sloučení schéma č. 3: Cílová databáze
Přečíslování osobních čísel
- Předpokládá se, že osobní čísla pracovníků jsou v obou schématech různá a nepřekrývají se. Pokud tomu tak není, je nutné použít rutiny na přečíslování osobních čísel.Přečíslování osobních čísel pracovníků se provede tak, že do tabulky s_hz_hodn se pomocí SQL příkazů „insert into s_hz_hodn values (unikátní_identifikátor_záznamu, 1, původní_osobní_číslo, nové_osobní_číslo);“ vloží informace podle kterých bude probíhat přečíslování osobních čísel.
Spuštění jednorázové funkce „34“ „Hromadné přečíslování“:
Menu: Systém – Jednorázové funkce. Funkce číslo 34-Hromadné přečíslování
Záložka Seznam Položek, vyberte položku „Os.číslo“
Záložka Hodnoty - Zobrazení hodnot definujících přečíslování osobních čísel:
Záložka Načtení databázových sloupců:
Následně spusťte vlastní přečíslování v záložce Seznam položek, tlačítkem Spustit přečíslování.
Po přečíslování se zobrazí výsledky, a je zde i možnost výsledky uložit.
Rozlišování pracovníků podle původního schématu:
- Pokud chcete nadále rozlišovat pracovníky, kteří patřili do 1. nebo 2. schématu pak pomocí SQLPlus nebo SQL promptu proveďte ve schématu 1 toto: UPDATE prac_pom SET skup_prac = '1'
Ve schématu č. 2 proveďte obdobně: UPDATE prac_pom SET skup_prac = '2'(Později po sloučení naplníte jeden z univerzálních číselníků, který rozliší, která z firem je 1 a která je 2).V případě, že tento sloupec používáte k jiným účelům, tento krok neprovádějte.
Platby:
- Pro sloučení plateb je nutné použít následující mechanismus:SELECT max(id) from SCHEMA1.platby;UPDATE SCHEMA2.platby SET id = id + MAX_Z_PREDCHOZIHO_SELECTU;SELECT max(c_dokladu) from SCHEMA1.platby;UPDATE SCHEMA2.platby SET c_dokladu = c_dokladu + MAX_Z_PREDCHOZIHO_SELECTU;
Zkopírování obsahu tabulek:
- Do schématu 3 zkopírujte obsah libovolného ze schématu 1 nebo 2
- Přihlaste se aplikací do schématu č. 3
- Menu: Systém - Správa databáze - Sdílení tabulek z externích databází(viz. kapitola 4.12).
- Do položky "Seznam externích databází" zadejte název schématu 1 a název schématu 2 (v příkladu je zadáno SCHEMA1 a SCHEMA2, ve vašem případě se však může jednat o jiné názvy).
- Do položky oddělovač zadejte tečku (Oracle), dvojtečku (Informix) nebo dvě tečky (Microsoft SQL server). Pro jiné databázové platformy je nutné v dokumentaci se syntaxí SQL příkazů najít způsob oddělování názvu schématu nebo databáze.
- Následně budete v 1. sloupci "Vlastní tabulky" označovat níže uvedené tabulky a přemisťovat je myší do sloupce třetího "Kopie z externích databází". Při umístění do třetího sloupce se zobrazí okno pro upřesnění priority dat z jednotlivých schémat.
- Způsob zpracování různých tabulek:A) Tabulky par_mzdy a tabulky se nesmí přesunovat vůbec. Musí vždy zůstat v 1. sloupci "Vlastní tabulky".B) Tabulky osoby, osoby_typ, spol_prevody, mesice se přelijí pouze z jednoho schématuC) Tabulka pichacky se přelije tak, že se zvolí „všechny záznamy“ z obou schémat.C) Ostatní tabulky se přelijí ze schématu 1 celé a k nim doplněk ze druhého schématu.
Závěr:
- Na závěr je nutno sloučit odvody z minulých období (při zpracování dalších období již bude probíhat automaticky) v cílovém schématu č. 3:1. Vysoučtování soc. a zdr. poj z obou fireminsert into pichacky (os_cislo, cislo_pom, prac_str, kod, c_dokladu, dat_od, dat_do, dny, hodiny, sazba, castka, prizn_aut, prac_kateg, datum) select os_cislo, cislo_pom, prac_str, -1 * kod, c_dokladu, dat_od, dat_do, dny, hodiny, sazba, sum(castka), prizn_aut, prac_kateg, datumfrom pichackywhere kod in (998, 999)and os_cislo = 0group by os_cislo, cislo_pom, prac_str, kod, c_dokladu, dat_od, dat_do, dny, hodiny, sazba, prizn_aut, prac_kateg, datum;2. Promazání původních hodnot:delete from pichacky where os_cislo = 0 and kod in (998, 999);3. Uložení nových vysoučtovaných záznamů:update pichacky set kod = -1 * kod where os_cislo = 0 and kod in (-998, -999);
Sloučení většího počtu schémat
Podle výše uvedeného popisu slučte dvě schémata. Pak výsledné schéma slučte se třetím schématem. Pokud je schémat ještě víc pokračujte stejným způsobem, tj. ke sloučenému schématu přidávejte vždy jedno další.
Správa systému
Nastavení vlastností aplikace
Podle zvyklostí uživatele a jeho úrovně zkušeností s aplikacemi pracujícími pod operačním systémem WINDOWS 9x / NT je možné nastavit některé základní vlastnosti aplikace ve dvou různých úrovních:
Nastavení správcem systému:
Po prvním spuštění aplikace KS Mzdy a Personalistika na koncovém PC uživatele se provede zápis základních parametrů nastavení do systémových registrů. Tuto část je možné editovat přímo z prostředí operačního systému nebo je možné použít přístupu z aplikace KS Mzdy a Personalistika.
Editaci registrů nebo náhled na ně můžete provést z prostředí operačního systému Windows volbou ´Start´ - ´Spustit´. Zde napište regedit a potvrďte tlačítkem OK. Z nabízených větví registrů vyberte:
HKEY_LOCAL_MACHINE --> SOFTWARE --> KS-PROGRAM
Zde naleznete část ´Personalistika´, tj. obecný profil, do něhož zapisuje první uživatel. Dále zde vzniknou části ´Personalistika (konkrétní jméno uživatele)´ pro každého přihlášeného uživatele.
V sekci ´Database´ je řešeno nastavení připojení k databázi, naleznete zde informace o spuštěných databázích. Nejde-li po stuštění aplikace, pomoci Nastavení ve správě databázových připojení smazat data source name. Tak to pro dané databázové připojení lze smazat zde a vytvořit nové pomoci tl.Přidat.
V sekci ´Okno´ naleznete názvy jednotlivých oken programu, a podle posledního spuštění okna jsou zde informace o jeho barvě, velikosti a umístění (color, X, Y – souřadnice v horizontálním resp. vertikálním směru, počínaje od bodu vlevo nahoře aktivní plochy). V sekci ´Osobní čísla´ je uvedeno posledních 10 použitých osobních čísel (v aplikaci lze informaci získat stiskem pravého tlačítka myši v režimu Pohled). Dále zde můžete najít informace například o nastavení zvukových efektů, implicitního adresáře pro logovací soubory, aj.
Důležité je, že uživatel aplikace na svém PC musí mít povolen zápis do registrů. Nebude-li mít zápis povolen, bude se mu aplikace chovat nekorektně, například při novém přihlášení do aplikace není uvedena posledně použitá databázová platforma a je potřeba ji znovu přenastavit (např. je uváděna stále platforma Watcom), není zapamatována posledně použitá velikost oken, vyhledávání osob nefunguje korektně. Tlačítko ´Najít´ je ještě funkční, ne již tlačítko ´Použít´.
Pokud na některých operačních systémech nelze povolit zápis do registrů (např. Windows XP, NT mají chráněný přístup), je potřeba použít zápisu do náhradních souborů. Náhradní soubory budou udržovány v adresáři, který nadefinujete v souboru MAIN.DAT umístěném ve stejném adresáři, ve kterém leží MAIN.EXE. Soubor MAIN.DAT si musí uživatel v daném adresáři vytvořit sám. V souboru zadejte: registrydir = jméno adresáře. Údržbu obsahu náhradních souborů lze provádět pomocí aplikace spuštěné s parametrem /REGEDIT.
tedy např. REGISTRYDIR=C:\Data Files\KS Program nebo také REGISTRYDIR=%TEMP% apod. Toto nastavení lze použít i v prostředí Citrix, podmínkou je aby měl uživatel právo zápisu do vybraného adresáře. Vzhledem k tomu, že vzniklé soubory obsahují v názvu jména uživatelů, může se jednat o adresář určený pro více stanic nebo loginů současně.
Nastavení uživatelem aplikace:
Po spuštění aplikace je v hlavním menu přístupná volba ‘Nastavení’, ve které je možné otevírat nastavovací okna pro tyto kategorie:
Lišty nástrojů - umožní volbu umístění hlavní nástrojové lišty v okně aplikace, zatrhávacími boxy se volí velikost zobrazení tlačítek a způsob zobrazení rychlé nápovědy (standardně je zobrazena ve spodním stavovém poli aplikace, navíc je možné zvolit pomocná pole viditelná po dobu cca 3 sekundy pod tlačítkem, na kterém je kurzor myši).
Nastavení tiskárny - nabízí k výběru tiskárnu, kterou bude aplikace používat pro své výstupy (v seznamu jsou všechny tiskárny sdílené vaším operačním systémem).
Nastavení pozadí – umožňuje nastavit barvu pozadí aplikace, přičemž je možné vybírat z množiny předdefinovaných barev, nebo vytvořit vlastní barvu.
Třídění, filtrace, hledání - lze volit způsoby nastavení třídění a výběru záznamů v zobrazovaných tabulkách.
Barvy - možnost korigovat odstíny jednotlivých barev, které používá aplikace. Toto nastavení není vždy účinné, je závislé na nastavení barevné palety používané systémem PC.
Spouštění aplikace
Tlačítko „Nastavení“
Zatrhávací pole „Výhradní přístup“ je funkční pro databázovou platformu Informix(zabezpečuje na úrovni serveru) a MS SQL Server(zabezpečuje na úrovni aplikace). Po zatržení by měl být méně zatěžován server v následujících případech:
- zpracování brutto
- měsíční (roční) uzávěrka
- úprava databáze
- velké změny v datech (např. přečíslování os. čísel)
- spouštění velkých SQL souborů v SQL promptu z aplikace
Podstatným vedlejším efektem je ten, že po dobu připojení tohoto uživatele se ostatním uživatelům nepodaří do databáze přihlásit. A další omezení: uživateli se nepodaří takto aplikaci spustit, pokud je již do databáze přihlášený jiný uživatel.
Spouštění aplikace - parametricky
Aplikaci je možné, kromě běžného způsobu, spouštět s parametry zadané v příkazovém řádku:
Syntax: MAIN.EXE /parametr [hodnota parametru] …
/ALIAS umožňuje použití uživatelů aplikace místo databázových uživatelů
/D platí stejné pravidlo pro zadání jména databáze jako u platformy
/H Heslo uživatele
/CLOSE Aplikace se po vykonání jiného příkazu zadaného z příkazového řádku uzavře.
/CHECKDB Aplikace po spuštění provede úpravu databáze.
/CLEARDB Aplikace provede promazání databázových tabulek. Zůstanou naplněny pouze hodnoty nejnutnějších číselníků. Uživateli se nezobrazí žádné upozornění – vše proběhne automaticky.
/L Login (přihlašovací jméno) uživatele
/P jméno platformy musí být nazváno stejně jako je jméno platformy uvedeno v nabídce platforem při přihlašování do aplikace (tlačítko nastavení). Varianty jsou: Informix, Ingres, Microsoft Access, Microsoft SQL, ORACLE, Sybase 11 a Watcom.
/PBDEBUG výpis programu o činnosti aplikace (pouze pro ladící účely)
/REGEDIT údržba obsahu náhradních souborů. Tento parametr má význam v případě, kdy se na stanici používá nastavení REGISTRYDIR v souboru MAIN.DAT.
/T spolehlivé přihlášení. Některé databázové servery (Microsoft SQL 6.5, 7, 2000) umožňují použít pro přihlášení do databáze již ověřené přihlášení do OS Windows.
/TESTCONNECT dojde k ověření funkčnosti přihlášení uživatele do databáze. Po přihlášení se aplikace ukončí.
/TD stejně jako /T, uživatel však bude vyzván k výběru platformy a jména databáze.
/WEBSERVER nAplikace je spuštěna v režimu WEB SQL serveru. Hodnota n označuje číslo portu, na kterém aplikace komunikuje s vlastním web serverem.
Příklad:
MAIN.EXE /P Informix /D mzdy_test /L novak /H nov1234
Zadané parametry již nejsou vyžadovány dialogovým oknem při spouštění aplikace. Pokud je zadáno dostatečné množství parametrů, přihlašovací dialogové okno se nezobrazí vůbec.
Tip: Parametry je možné vkládat i do zástupců aplikace na pracovní ploše, takže uživatel může mít více zástupců pro několik různých přihlášení (např. pro různé databáze).
Při spouštění aplikace se stisknutou klávesou SHIFT se objeví dialogové okno umožňující vložení parametrů.
Následující parametry se používají při vytváření databáze. Je nutné je používat obezřetně, vždy dojde ke změnám v datech uložených v databázi!
/NEWDB Po přihlášení do databáze dojde k vytvoření všech potřebných tabulek v databázi. Uživatel bude vyzván k zadání základních parametrů, bude založen jako správce aplikace, aktuální období bude nastaveno na aktuální měsíc, do číselníků a rozšiřujících parametrů se naplní výchozí hodnoty.
/IMPORT soubor Při vytváření databáze dojde k načtení dat ze souboru. Soubor musí mít formát Informix dbexportu, ve stejném adresáři musí být odkazované soubory typu UNL. Načítaná data musí být v češtině s kódovou stránkou CP1250. Parametr musí být použit spolu s parametrem /NEWDB. Pokud jméno souboru obsahuje mezery, musí být parametr zadán v uvozovkách.
/NODATA Při načítání dat pomocí parametru /IMPORT lze tímto parametrem potlačit načítání dat. Dojde pouze k vytvoření databázových tabulek.
/NOBLOB Při použití s parametrem /IMPORT dojde k načtení všech dat mimo těch, které jsou uloženy ve sloupcích typu BLOB.
/IGNOREROWSCOUNT Při načítání dat pomocí parametru /IMPORT je prováděna kontrola na skutečný počet řádků v souboru a počet řádku definovaný v SQL souboru. Pomocí tohoto parametru se kontrola potlačí. Parametr nemá význam v případě, že se použije /NODATA.
Příklad:
MAIN.EXE /NEWDB /IMPORT "C:\Program Files\TEMP\DATA.SQL" /NOBLOB /IGNOREROWSCOUNT
Aplikace je konfigurována tak, aby na jedné stanici běžela v daném čase pouze v jednom procesu. Při spuštění další instance je uživatel upozorněn na souběžné spuštění a sám určí, jestli se má nová instance ukončit.
Informace ve stavové liště (statusbar)
V prvním bloku naleznete číslo řádku (z označených řádků, z celkem řádků).
Ve druhém bloku se zobrazuje aktuální období (uživatel si může změnit pouze formát nebo jazyk).
Ve třetím bloku může uživatel zvolit:
- DSN: název data source name vytvořeného na stanici
- DB: název databáze na db serveru
- SCH: název schématu (na ORACLE nebo DB2)
- P: Použitá databázová platforma
Ve čtvrtém bloku jsou možnosti:
- U: databázový uživatel
- D: doména, ke které je klient Windows přihlášen (pouze Win 2K, XP nebo vyšší)
- L: login uživatele Windows (pouze Win 2K, XP nebo vyšší)
Na konci je ještě zobrazení se speciálním významem:
S, V nebo P – zákaznická úprava
NEW - režim, kdy je aplikace spuštěna pro založení nové databáze
ONE - jednouživatelský přístup na databázové úrovni (dokud je přihlášen tento uživatel, tak aplikaci jiný uživatel nespustí).
TRC - aplikace spuštěna v režimu trasování
DBG - aplikace spuštěna v PBDEBUG režimu
Je-li souběžně více z těchto příznaků zapnuto, přeblikávají v pětivteřinových intervalech.
Registrace správce aplikace
Správce aplikace je uživatel s neomezeným přístupem ke všem částem aplikace. (Tento fakt vyplývá z toho, že správce povoluje ostatním uživatelům aplikace diferencovaný přístup podle delegovaných oprávnění).
Po dokončení instalace aplikace a jejím spuštění je první přihlášený uživatel automaticky zaregistrován jako správce a je o tom vypsáno hlášení.
Stejnou prioritu má implicitně zavedený uživatel - správce mzdy, který je používán pro účely vývoje a presentace aplikace.
Registrovaného správce je možné změnit volbou Menu: Nastavení - Rozšiřující parametry. V takto otevřeném okně je nutné zvolit skupinu parametrů ‘13-Správa systému‘ a v ní je pak možné editovat hodnoty v parametrech ‚SPRAVCE1‘, ‚SPRAVCE2‘ až ‚SPRAVCE9‘. Jako hodnoty se musí použít jména uživatelů v podobě, ve které se přihlašují do databáze. Změny těchto nastavení se projeví po novém spuštění aplikace.
Měnit tato nastavení je povoleno jen uživateli s oprávněním správce.
Dozor
Aplikaci může administrovat až 9 správců, kteří nemohou mít žádná omezení v přístupech do jednotlivých agend. Aby bylo možné monitorovat jejich činnost a prováděné zásahy do konfigurace aplikace, můžete nastavit tzv. dozor. Ten vyžaduje přihlášení dvou správců aplikace zároveň, tzn. že přihlašovací okno se objeví dvakrát po sobě a očekává korektní přihlášení dvou uživatelů, jejichž jména jsou zadefinovány jako SPRAVCE.
Nastavení se provádí v rozšiřujících parametrech:
Menu: Nastavení – Rozšiřující parametry – Zvolená skupina – 13 Správa systému
Pro položku DOZOR nastavte hodnotu ‘Ano‘ nebo ‘Ne‘.
Pozor! Tento parametr se uplatní pouze v případě, že aplikace má nastavené minimálně 2 správce.
Uživatelé aplikace
Menu: Systém – Správa uživatelů
Agenda umožňuje přidávat nebo odstraňovat uživatele aplikace.
Pozor! Tato agenda je závislá na použité databázové platformě a je proto v některých případech omezena. Na omezení dané použitou databázovou platformou informuje hlášení přímo při spuštění některé ze služeb agendy.
Pokud není možné provádět administraci uživatelů přímo z aplikace, je nutné provádět tuto činnost na úrovni správce databáze. Při vytváření nových uživatelů je nutné zajistit následující podmínky:
- uživatel musí mít práva na přístup do databáze
- uživatel musí být členem skupiny PUBLIC nebo musí mít stejná práva jako uživatel PUBLIC.
Omezení přístupu uživatelů do aplikace
Výhradní přístup do aplikace
V době zpracování mezd nebo při jiných kritických situacích je možné přepnout aplikaci do výhradního režimu. V tomto případě zůstane přístup do aplikace zachován pouze určeným uživatelům. Ostatním uživatelům zůstane po dobu výhradního režimu pouze možnost čtení dat (bez možnosti provádění změn) nebo jim bude přístup do aplikace odmítnut.
Typ omezení práce ve výhradním režimu jednotlivých uživatelů se nastavuje v menu: Systém - Správa uživatelů - Výhradní přístup do aplikace.
Rovněž při zavádění nového uživatele do aplikace je možné toto omezení přímo nastavit.
Nastavení výhradního přístupu se provádí v menu: Systém - Správa uživatelů - Nastavení výhradního přístupu.
Ukončení práce ve výhradním režimu se provádí stejným způsobem.
Po dobu práce ve výhradním režimu je při spuštění aplikace každý uživatel informován o tom, jak jej výhradní režim omezuje v jeho přidělených právech.
Zámek
Menu: Pomůcky – Zámek
Umožňuje uživateli s přístupem k této položce znemožnit editaci údajů ve vybraných agendách. Např. pokud jsou k zamčení vybrány ‚Pracovní poměry‘, potom se toto zamčení vztahuje na všechny záložky a podzáložky v okně pracovních poměrů. Funkčnost je stejná i u ostatních agend.
Důležité je, že následující tři varianty zamykání agend se nevztahují na uživatele, který toto zamčení provedl, ten může dále pracovat bez omezení.
Nejdříve nastavte v menu Nastavení, rozšiřující parametr 'Zamykani_agend' (sk.12) na hodnotu 'Ano – Použít práva podle uživatelů' a uložte.
1) Zamknutí všech agend pro všechny uživatele - v režimu Editace označte (odznačte)
zatrhávací pole "nastavit vše" kdy se označí všechny agendy. Provedenou úlohu uložte.
2) Zamknutí vybraných agend všem uživatelům - v režimu Editace označte (odznačte)
zatrhávací pole "nastavit vše" a dále odznačte nepotřebné agendy a dejte uložit.
3) Zamknutí vybraných agend vybraným uživatelům - v režimu Editace označte (odznačte) zatrhávací pole "nastavit vše", odznačte nepotřebné agendy a u těch, které chcete použít, proveďte v zatrhávacím poli dvojklik. Po tomto se vám zobrazí tlačítko "Detaily..." a po jeho použití se zobrazí tabulka uživatelů, které můžete vybrat pro zamčení. Nakonec proveďte uložení.
- Zamknutí vybraných agend vybraným rolím
Postupujete stejně jako v bodě 3) s tím rozdílem, že nevybíráte uživatele, ale role. Zmíněný rozšiřující parametr je předtím potřeba mít přepnutý na hodnotu „Role – Použít práva podle rolí“.
Po provedení měsíční závěrky se agendy automaticky odemknou. Obsluha tedy nemusí tuto činnost provádět ručně.
Přístupová práva
Jedná se o část aplikace přístupnou pouze správci. Přístupy jednotlivých uživatelů aplikace je možné definovat k objektům aplikace nebo ke střediskům a osobním číslům.
Přístupy k objektům aplikace
Menu: Systém – Přístupová práva
Účelem nastavení přístupových práv je dosáhnout toho, aby různí uživatelé aplikace měli různý přístup k položkám menu aplikace. Tak například nějaký uživatel může mít do daného menu (k dané záložce) přístup povolen, jiný zakázán, další uživatel sice přístup bude mít povolen, ale jen pro prohlížení a tisk, nikoli pro editaci (měnění) záznamů.
Zde není řešena otázka přístupu uživatele jen k některým osobním číslům (zaměstnancům) nebo jen k zaměstnancům určitého střediska. Tuto problematiku řeší další agenda (přístupová práva na střediska a osobní čísla). Obě agendy je možno použít současně, tj. oba přístupy (přístup k položkám menu, přístup k osobním číslům) je možno kombinovat.
V textu níže je popisována nová varianta nastavování přístupových práv; pokud ji chcete využívat, je potřeba mít nastaven rozšiřující parametr ´nova_prava´ na hodnotu ´Ano´.
Hlavní okno v ypadá následovně:
Jsou zde tři hlavní části:
- Akce
- Role
- Uživatelé.
Případně skupina - Položky,
pokud je přepnut rozšiřující parametr (viz dále).
Rozbalení nebo sbalení větve může provést kliknutím na symboly +/-.
Další funkcionalita je skryta – objeví se po vybrání příslušné položky a kliku pravého tlačítka myši nebo kliku myši na ikonu (obrázek).
obrázek 1- hlavní okno přístupových práv
Tlačítko Filtr uživatelů umožňuje omezit množinu zobrazovaných uživatelů pro nastavování přístupových práv do jednotlivých části aplikace.
1. Definice rolí
Na začátku je potřeba si ujasnit, jaké jsou ve vaší firmě role z hlediska přístupových práv. Tedy do kolika skupin (z hlediska přístupových práv) rozdělíte uživatele.
Uživatelé spadající do jedné role mají stejná přístupová práva, různé role budou zřejmě mít různá přístupová práva.
Novou roli založíte následovně: označte (klikněte) název ´Role´, klikněte pravým tlačítkem myši a zvolte ´nová role´. A zadejte název nové role.
2. Uživatelé
Objeví se seznam uživatelů aplikace, pomoci tlačítka Filtr uživatelů definujete množinu zobrazovaných uživatelů. Založení nového uživatele není věcí tohoto okna, je to záležitostí správce systému, který uživatele zakládá obvykle vně aplikace KS Mzdy a Personalistika, na úrovni databázového serveru.
Zde jen přiřadíte vybraného uživatele k dané roli.
obrázek 2 - zařazení uživatele do role
Postupovat můžete ale také naopak – vyberete roli, pravým tlačítkem myši zvolíte ´Vlastnosti´ a poté k dané roli definujete uživatele.
obrázek 3 - kteří uživatelé patří do dané role
3. Akce
Zde přiřazujete přístupová práva jednotlivým rolím.
Pokud si vyberete nějakou větev, a stisknete pravé tlačítko myši, dostanete nabídku funkcí:
obrázek 4 - kontextová nápověda pravým tlačítkem myši
Obnovit – provede obnovu poté, co větev byla celá kompletně rozbalena
Sbalit – provede sbalení celé větve
Rozbalit – provede rozbalení větve o úroveň níže
Rozbalit vše – provede kompletní rozbalení větve
Vlastnosti – zde nastavujete přístupová práva
Tisk – tisková sestava stromové struktury přístupových práv
obrázek 5 - tisková sestava stromové struktury přístupových práv
Nyní si všimneme volby ´Vlastnosti´ - nastavení přístupových práv.
S výhodou lze využít toho, že přístupová práva nemusíte nastavovat pro každou jednotlivou akci, ale pro celé skupiny. Tyto nadřazené skupiny odpovídají členění v menu aplikace.
Tak například chcete přiřadit roli mzd.účetní všechny akce, které jsou v menu Mzdy. Vyberete tedy větev ´Mzdy´, po pravokliku myši zvolíte ´Vlastnosti´. Načtou se všechny akce z menu ´Mzdy´, a vy můžete jedním zatrhávacím tlačítkem dole označit (povolit) všechny akce ve sloupci ´Prohlížení´, stejně pak i pro sloupec ´Editace´ a ´Tisk´.
obrázek 6 – hromadné povolení nebo zakázání všech akcí ve vybrané větvi
Jiný příklad - chcete roli ´personalista´ některé akce v menu ´Evidence zaměstnanců´ povolit a jiné zakázat. Načtěte tedy všechny akce z Evidence zaměstnanců a jednotlivě povolujte či zakazujte přístup.
obrázek 7 - jednotlivé nastavování přístupů na akce
Pokud si vyberete nějakou akci, můžete si u ní udělat přehled o tom, které role ji mají a které nemají povolenu. Zároveň také můžete provést editaci. K tomu stiskněte tlačítko ´Role´.
obrázek 8 - které role mohou provádět akci
Tlačítko ´Uživatelé´ Vám ukáže tentýž přehled, ale z hlediska uživatelů. Zde samozřejmě nelze editovat (přístupová práva se nastavují rolím, ne uživatelům).
obrázek 9- kteří uživatelé mohou provádět akci
Tlačítko ´Kopírovat´a tlačítko ´Vložit´ slouží k zjednodušenému nastavování přístupových práv nějaké roli podle jiné role. Tedy na zdrojové roli (na níž je provedeno požadované nastavení přístupových práv) stiskněte ´Kopírovat´, přejděte na cílovou roli a zde stiskněte ´Vložit´. Takto budou zkopírována práva příslušné větve.
Tlačítko ´Uložit´ nezapomeňte stisknout vždy tehdy, když změněné nastavení přístupových práv chcete uložit.
Tlačítko ´Tisk´ vytvoří přehledovou sestavu nastavení přístupových práv dané větve dané role.
obrázek 10 - přehledová sestava práv vybrané role
4. Položky
Přepnutím rozšiřujícího parametru polozkova_prava ze skupiny Systémových parametrů na hodnotu „Ano“ docílíte toho, že je možno nastavovat přístupy i k jednotlivým položkám v oknech: Evidence zaměstnanců (záložka Osobní údaje a Mzdové údaje) a Pracovní poměry. Ovládání je obdobné jako při nastavování „Akcí“ (např. dvojklik myši na vybranou položku nebo skupinu položek).
Pokud uživatel nebude mít nastaven přístup na položku, neuvidí její obsah (hodnotu) v režimu Pohled, Editace ani Sestava (v poli se zobrazí XXXXXXXXX). Z toho vyplývá, že pokud se jedná o povinnou položku, musí ji zadávat jiný uživatel s povoleným přístupem.
Na položku lze přiřadit přístupové právo „Prohlížení“ nebo „Editace“ nebo obě dvě.
Pokud je v sestavě byť jen jediná položka nepřístupná pro prohlížení, nemůže uživatel sestavu exportovat ani nad režimem Pohled nebo Editace vytvořit dokument.
Poznámka: funkční jen pro standardní okna, nikoli pro zákaznické výjimky a úpravy oken.
Starší verze nastavování přístupových práv
Pokud chcete využívat starší verzi nastavování přístupových práv, nastavte parametr nova_prava na hodnotu ´Ne´.
Okno, které se zobrazí, obsahuje 3 kategorie:
Role
Zde je potřeba definovat seznam rolí, do kterých budou rozděleny přístupy k aplikaci.
Role – uživatel
Podle zobrazovaného seznamu uživatelů databáze je zde možné provést jejich přiřazení k rolím. V tomto rozhraní je možné se přepínat do inverzního způsobu přiřazení, to znamená, že můžeme k vybrané roli přiřadit uživatele nebo k vybranému uživateli přiřadit role.
Role – akce
Pro každou definovanou roli se pomocí tohoto rozhraní určí přístupy (akce) k jednotlivým částem aplikace, případně i úrovně přístupů. (Úrovně jsou dány označením prohlížení, tisk, opravy v názvech akcí.). I zde je možné pracovat inverzně, tzn. pro vybranou akci definovat role.
Příklady akcí:
Číselník,Divize;prohlížení- umožňuje prohlížet číselník divizí
Číselník,Divize;tisk - prohlížení a tisk číselníku divizí
Číselník,Divize;opravy - prohlížení, opravy a tisk číselníku divizí
Před tím, než se mají začít přidělovat přístupy, musí být provedeno delegování oprávnění uživatelů k jednotlivým akcím aplikace v rámci organizace. Seznam všech akcí je dostupný pod záložkou Role – akce, jejich názvy vychází z pojmenování nabídek v menu a z názvů záložek používaných v oknech. Tento seznam je možné vytisknout kliknutím na pravé tlačítko myši na ploše seznamu. Pro každou agendu je třeba rozlišovat přístupy k prohlížení, k tvorbě výstupních sestav a ke změně údajů. Nejvyšší prioritu má přístup na změnu dat. Pokud je uživateli přidělen, automaticky jsou mu dovoleny i zbývající přístupy.
Při definování přístupů postupujeme takto:
definujeme role
k rolím přiřadíme akce
k rolím přiřadíme uživatele
Použití nastavení pro uživatele “public“:
Je analogické jako nastavení přístupů v klasickém databázovém prostředí. Všichni uživatelé používající aplikaci mají zděděná přístupová práva od uživatele public. Tomuto uživateli je vhodné přidělit minimální potřebné přístupy k práci s aplikací. Tyto minimální přístupy pak mají přiděleny společně všichni uživatelé.
Pro prvotní rámcové přednastavení přístupových práv můžete použít Jednorázovou funkci č. 61. Spuštěním funkce dojde k vytvoření rolí personalista a mzdová účetní a zároveň se k těmto rolím přiřadí odpovídající akce (přístupová práva). Funkce je tedy určena jen k prvotnímu nastavení při implementaci systému! Další spouštění představuje vážné riziko – pokud funkce nalezne již nastavená práva, zeptá se, zda je chcete přepsat, a v případě, že odpovíte kladně, dojde k přemazání původních dat.
Práva uživatele na střediska a osobní čísla
Menu: Systém - Práva na střediska a osobní čísla
Toto rozhraní umožňuje omezit přístup jednotlivým uživatelům na pracovníky s určitými osobními čísly nebo na jednotlivých střediscích.
V horní části okna je pole Uživatel, které slouží k výběru jednotlivých uživatelů databáze, pro které chcete nastavovat tento druh přístupových práv. Pomoci tlačítka Filtr uživatelů, můžete vybírat uživatelé, kteří se mají v tomto seznamu zobrazovat.
Na pravém okraji okna je obrázek trezorových dveří, jenž slouží k přepínání mezi seznamy středisek a osobních čísel, na které má zvolený uživatel povolen nebo zakázán přístup.
Mezi jednotlivými stavy zobrazení se přepíná kliknutím myši na trezor.
Postup znepřístupnění střediska nebo zaměstnance:
1. Pomocí trezoru přepnete zobrazení přístupných středisek a zaměstnanců.
2. Myší vyberete řádek nebo řádky, u kterých chcete změnit přístup. (Více řádků se vybere pomocí myši a
klávesy SHIFT, odznačení uvnitř bloku myší a klávesou CTRL.)
3. Řádky přetáhnete myší na obrázek trezoru nebo použijete menu zobrazené kliknutím na pravé tlačítko
myši a vyberete volbu "Omezit přístup".
4. V dialogu, který se zobrazí, potvrdíte svou volbu.
Postup zpřístupnění střediska nebo zaměstnance:
Postup je stejný jako při opačné akci, jen se vychází ze zobrazení nepřístupných středisek a
příslušná volba v místní nabídce se jmenuje Povolit přístup.
Nastavení exkluzivního přístupu na osobní číslo:
1. Vyberete uživatele a nastavíte se do seznamu povolených osobních čísel.
2. Zatržením políčka nalevo od osobního čísla se nastaví exkluzivní přístup, tzn. jen uživatel právě zobrazený má přístup na toto osobní číslo. Pro všechny ostatní je nepřístupné a tato nepřístupnost nejde u těchto uživatelů odvolat.
Tlačítkem Pomůcky můžete efektivněji nastavovat práva jednotlivým uživatelům. Například omezit uživateli přístup ke všem zaměstnancům, nastavit uživateli přístup ke všem zaměstnancům, nastavit vybranému uživateli A stejná práva, jako má vybraný uživatel B, a podobně.
Agenda má časovost kvůli možné průkaznosti doby trvání daného přístupového práva uživatele na zaměstnance nebo na střediska. Tato časovost je zaznamenávána do tabulek pristup_prac a pristup_stred, sloupců dat_od, dat_do.
Doplatky – Doplatky zaměstnance
Uživatel má přístup jen na vybrané zaměstnance dle přístupových práv na osobní čísla. V agendě ale může zadat doplatek těmto zaměstnancům, který spadá i na jiné nákladové středisko, na něž přístupové právo nemá.
Přístupy dle kmenových nebo kmenových a pracovních středisek Nastavuje se pomocí rozšiřujícího parametru prava_stred - Přístupová práva na kmenová nebo kmenová i pracovní střediska
Určuje zda se budou středisková práva aplikovat dle kmenového nebo kmenového i pracovního střediska zaměstnance.
Příklad: Uživatel, který má oprávnění na všechna střediska (všechny zaměstnance), má následující seznam zaměstnanců:
Uživateli „karel“ byl nastaven přístup na střediska následovně: 18003, 18004 – ne, ostatní střediska – ano
Rozšiřující parametr „prava_stred“ nastaven na hodnotu „dle kmenového střediska“. Uživatel „karel“ má po přihlášení do aplikace přístupné následující zaměstnance (rozhoduje jen kmenové středisko):
Rozšiřující parametr „prava_stred“ nyní nastaven na hodnotu „dle kmenového i pracovního střediska“.
Uživatel „karel“ má po přihlášení do aplikace přístupné následující zaměstnance:
Uživatel má oproti minulému stavu navíc přístupného zaměstnance s os.č. 5091 a číslem poměru 1. Není viditelný (přístupný) pracovní poměr č.0 ani v Seznamu ani v agendě „Prac.poměr“. Funkčnost odpovídá názvu parametru „dle kmenového i pracovního střediska“ – bere se v úvahu logický součin, tj. pracovní poměr není přístupný tehdy, pokud je kmenové i pracovní středisko uživateli zakázáno v přístupových právech. V ostatních případech je poměr viditelný.
Aneb pracovní poměr s číslem 1 je přístupný proto, že jeho pracovní středisko patří mezi přístupná střediska dotyčného uživatele.
Uživatel může zadat doplatek, nepřítomnost, Zpracování brutto, a další, jen pro svůj přístupný pracovní poměr, pro druhý nikoliv.
Příklad použití: mzdy ve firmě zpracovává více mzdových účetních, zaměstnance mají rozděleny podle středisek. Nastane případ, kdy zaměstnanec vedle svého hlavního pracovního poměru má ještě jiný pracovní poměr (např. dohodu), kterou vykonává na jiném středisku. Chce se, aby jedna mzdová účetní zpracovala hlavní pracovní poměr a druhá mzdová účetní druhý pracovní poměr.
Je důležité si uvědomit, že nelze "utajit" částky mezd pro druhou mzdovou účetní. Mzda se z důvodu daní musí spočítat společně za oba pracovní poměry, a tak v menu "Vyúčtování zaměstnanců" jsou vidět mzdové položky příjmové i srážkové obou pracovních poměrů.
V tomto případě nastává otázka, zda není výhodnější nějaké organizační vnitro firemní řešení.
Parametry aplikace
Aplikace KS Mzdy a Personalistika je vytvořena filosofií ‚typového projektu‘. To znamená, že chování aplikace a hodnoty důležitých konstant, které podléhají změnám z legislativních důvodů nebo změnou statutu uživatelské organizace, jsou zabezpečeny parametry. Ty jsou uloženy v databázi a v aplikaci je možné k těmto parametrům přistupovat. Jejich nastavení probíhá v první fázi rozběhu aplikace a je nedílnou součástí školení, prováděného autorskou firmou KS - program.
Bližší informace viz část “Parametry systému MaP“.
Základní parametry
Menu: Nastavení – Základní parametry
Jsou parametry, které umožňují základní nastavení aplikace. Popis základních parametrů najdete ve zkrácené příručce.
Rozšiřující parametry
Menu: Nastavení – Rozšířující parametry
Těmito parametry můžete ovlivnit např. způsob zobrazení, výpočtu nebo chování systému, proto pokud si nejste jisti, změnu provádějte po konzultaci s pracovníky KS - programu. Tabulku a popis parametrů najdete ve zkrácené příručce.
Jednorázové funkce
Menu: Systém – Jednorázové funkce
V tomto okně je seznam tzv. jednorázových funkcí. Funkčnost je omezena na jeden konkrétní problém či okamžik. Jedná se například o naplnění nových číselníků, dodatečný přepočet průměrů, příprava dat na nové moduly aplikace atd.
V některých případech není vyloučeno, že opakované spuštění může způsobit problém. Spouštění těchto funkcí by proto mělo být vždy po konzultaci s autory programu!
Aplikace umožňuje ověřování uživatelů přihlašovaných do aplikace v systému Active Directory (protokol LDAP i starší WinNT).
Informace o aplikaci
Protože vývoj aplikace pokračuje kontinuálně v závislosti na změnách v legislativě i požadavcích uživatelů, jsou všechny změny průběžně dokumentovány a aplikace má přiřazenu vzestupnou řadu čísel verzí. Číslo verze právě běžící aplikace na PC uživatele je zobrazeno v informativním okně otevřeném z menu volbou “Nápověda/O aplikaci“.
V horní části tohoto okna jsou aktivní části umožňující zobrazení internetové stránky firmy KS - program nebo e-mailové spojení. (Pokud má uživatel možnost přímého vstupu na Internet.)
Ve střední části okna jsou k dispozici informace o typu a názvu připojené databáze. Pod nimi je číslo verze aplikace a datum jejího vytvoření.
Ve spodní části je uvedena adresa autorské firmy KS - program.
Pokud je třeba zkontrolovat jméno přihlášeného uživatele v aktuálně spuštěné aplikaci, stačí se zaměřit na spodní stavový řádek hlavního okna aplikace (druhé políčko zprava).
Archiv změn dat a spuštěných výpočtů
Změny kmenových údajů a spouštění hromadných výpočtů je zaznamenáno v databázových tabulkách.
Spuštěné výpočty
Účelem tohoto programu je dosáhnout toho, aby byl dodržen algoritmus výpočtu mezd. To znamená nejdříve zadávání např. doplatků, nepřítomností..., potom zpracování brutto, výpočet mezd, hromadné příkazy, přenos do účetnictví a nakonec ukončení měsíce. Při pokusu o nedodržení postupu systém zobrazí chybové oznámení a zakáže prováděnou operaci nebo zobrazí sestavu se zaměstnanci, kteří mají rozpracovanou výplatu. Např. po výpočtu uživatel zadal nepřítomnost, znovu neprovedl zpracování brutto, výpočet a snaží se ukončit měsíc, nebo provádí vytváření hromadného příkazu – zobrazí se zaměstnanci s nedopočítanou výplatou a systém dá vybrat, jestli pokračovat ve zpracování nebo ne. Pokud chcete pokračovat, systém provede záznam, že nebylo dbáno upozornění.
Změny dat
Zobrazí přehled změn dat, které byly provedeny v tabulce zaměstnanci (kvůli duplicitě číselných řad je archiv změn dat uchazečů zvlášť). Informace naleznete ve sloupcích: os.číslo, db tabulka, db sloupec, stará hodnota, nová hodnota, datum (provedené změny), uživatel (který změnu provedl). Podrobnější popis naleznete v Uživatelské příručce.
Změny dat u uchazečů
Viz. předchozí kapitola – platí jen u tabulky ‘uchazeči‘.
Protokoly generované při běhu aplikace
Protokol k databázovému připojení:
Pokud nastává při běhu aplikace opakující se chyba související s SQL dotazem, je potřeba provést tzv. „krokování“ a takto vzniklý soubor poslat firmě KS - program. Krokování se zapíná nastavením krokování v přihlašovacím okně při spouštění aplikace (kliknutím myší na políčko krokování ve spodní části okna). Poté se znovu spustí aplikace – uživateli je oznámeno, kde se vytvoří logovací soubor. V aplikaci je potřeba zopakovat kroky, které vedou ke vzniku databázové chyby a pak aplikaci ukončit. Vzniklý soubor mívá značnou velikost, proto systém nabídne automatické odeslání komprimovaného souboru (ZIP soubor) na e-mail adresu technické podpory (support@ksprogram.cz).
Pozor! Zapnutím krokování je běh aplikace výrazně zpomalen.
Protokol o běhu aplikace:
Jestliže nastává opakovaný problém při běhu aplikace způsobující například následnou chybu operačního systému, je potřeba vytvořit tzv. “debug“ soubor. Toto se provede tak, že upravíte zástupce, který spouští aplikaci KS Mzdy a Personalistika. Na pracovní ploše Windows kliknete pravým tlačítkem myši na ikonu MaP a vyberete v menu ‘Vlastnosti‘ . V okně pak v záložce ‘Zástupce‘ doplníte za název spouštěného programu instrukci “/pbdebug“ (např. “c:\map\main.exe“ doplníte na “c:\map\main.exe /pbdebug“). Poté se znovu spustí aplikace. V aplikaci je potřeba zopakovat kroky, které vedou ke vzniku chyby a pak aplikaci ukončit. Vzniklý soubor (main.dbg, naleznete jej ve stejném adresáři jako main.exe) mívá značnou velikost, proto doporučujeme před jeho odesláním provést kompresi.
DŮLEŽITÉ: nezapomeňte vrátit nastavení do původního stavu (odstranit instrukci “/pbdebug“ )!!! Jinak probíhá kontinuální zápis, soubor neúměrně narůstá a běh aplikace se výrazně zpomaluje.
Chyby
Zasílání chybových hlášení
Chybový soubor – umožňuje zobrazit informace o chybách, které se vyskytly při běhu aplikace. Zobrazenou chybu nebo celý soubor můžete zaslat na adresu support@ksprogram.cz.
Zpětný přehled ukončení aplikace systémem
Veškerá ukončení aplikace systémem (upadnutí aplikace) se zapisují do událostí Windows. Toto je možné zpětně prohlížet v Prohlížeči události, který se otevírá v Ovládacích panelech ve složce Nástroje pro správu. O tom, jak dlouho informace v prohlížeči zůstane, rozhoduje systémové nastavení na konkrétní stanici.
Pozn. Platí od Windows 2003 a XP,
SQL prompt
Menu: Systém – SQL prompt
Tuto volbu může používat pouze uživatel s přístupem správce aplikace.
V záložce SQL příkaz je vstupní pole pro zadávání SQL příkazů, které se provádí nad aktuálně připojenou databází. Je možné zapisovat i více příkazů oddělených středníkem.
Zapsaný příkaz se spouští tlačítkem Provést, kdy probíhá systémová kontrola syntaxe. Po provedení příkazu je vypsána informace o zpracování.
Tlačítkem Otevřít lze načíst SQL příkaz ze souboru, uložený pomocí tlačítka Uložit jako.
Tlačítko LongRun umožňuje provést i velké množství příkazů najednou, které by se jinak do editačního okna nevešly, pokud jsou tyto uloženy v SQL souboru.
Chcete-li potvrzovat provedení jednotlivých příkazů zapsaných v jednom souboru, zatrhnete políčko Krokovat. Políčko Bez CREATE slouží k potlačení příkazů CREATE (potlačení založení tabulky) při zpracování souboru .sql otevřeného tlačítkem Otevřít. Pole Rozšiř.syntaxe umožňuje psát SQL příkazy nejen anglicky, ale i česky, např. výběr příjmení z pracovníků, kde osobní číslo je menší než 100.
Rovněž lze nastavit, kdy se má u transakčních databází provádět potvrzení příkazů (Commit): ne – neprovádět, nakonec – provést až po vykonání posledního příkazu, po každém – provádět po každém příkazu.
V záložce Výsledky se zobrazují načtené záznamy při použití příkazu select. V této ploše je možné se přemísťovat pomocí scrollbarů v horizontálním i vertikálním směru.
Pomocí myši lze navíc:
- rozdělit plochu svisle na dvě pracovní oblasti (široké sestavy) - pomocí černého políčka v levém spodním
rohu
- měnit šířky sloupců nastavením kursoru na svislé čáry tabulky v hlavičce tabulky
- měnit pořadí sloupců (kursor na hlavičce sloupce, stisknout levé tl.myši a horizontálně přetáhnout do
nové pozice)
Obecně jsou vybrané záznamy tříděny tak, jak bylo zadáno v SQL příkazu. Chcete-li dodatečně vybranou skupinu záznamů třídit nebo filtrovat použijete tlačítka Setřídit, resp. Filtr.
Tlačítko Tisk: jste-li v záložce SQL příkaz můžete zapsaný příkaz vytisknout na tiskárně, jste-li v záložce Výsledky, vytisknou se vybrané záznamy.
Použijete-li tlačítko Uložit jako v záložce Výsledky, máte možnost vybrané záznamy uložit do souboru v některém z nabízených formátů.
Pokud chcete příkaz, který byl proveden pro naplnění daného okna Výsledků, provést znovu, stisknete tlačítko dole retrieve, chcete-li tento příkaz zkopírovat do clipboardu pro další použití, použijete tlačítko select do clipboardu.
Zdroj SQL
Na většině sestav je možné stiskem pravého tlačítka vybrat z kontextového menu položku Zdroj SQL. Po jejím výběru se do schránky/clipboardu vloží SQL syntax, podle které se načítají data do dané sestavy. Následně je možné tuto syntax vložit např. do výše uvedeného SQL promptu a zde příkaz přímo spustit.
V některých případech se může v SQL příkaze objevit zápis typu ???:adc_os_cislo, což toto popisuje dynamicky měněnou proměnnou, která do příkazu vstupuje a je ji tudíž nutné pro další použití doplnit.
Měření doby SQL příkazu
V okně SQL promptu (vpravo dole) též naleznete informaci o době trvání zpracovávaných SQL příkazů. Do času se započítává zpracování příkazů, přenos dat ze serveru na klienta i vlastní zobrazení v sestavě na stanici.
Aplikace umožňuje otevřít několik „SQL prompt“ oken vedle sebe.
Poznámky a archivace
Část SQL příkazu lze zapoznámkovat, například při zkoušení. Pomocí dvou lomítek //.
Veškeré SQL příkazy se archivují (tabulka archiv, menu: Evidence – Archiv změn dat).
Audit činností a přehled přihlášení uživatelů
Menu: Systém – Správa uživatelů – Audit činností
Audit činnosti poskytuje přehled o činnosti každého uživatele v zadaném dni. Za vybraného uživatele se zobrazuje seznam otevíraných, resp. zavíraných oken z aplikace KS Mzdy a Personalistika a k tomu čas otevření, resp. zavření okna (hodiny, minuty, sekundy).
Přehled přihlášení uživatelů poskytuje přehled za zvolené období, tj. jméno uživatele, stanice, v daném dni počet přihlášení, celkový čas a čas od/do v rámci dne.
Pro obě okna je nutné mít nastaven rozšiřující parametr APPAUDIT na hodnotu ‘Ano‘ a dále je potřeba před prvním spuštěním provést úpravu databáze.
Starší údaje (více než 3 měsíce) jsou z přehledu (z tabulky appaudit) měsíční uzávěrkou vymazány.
V případě, že jeden uživatel začne pomocí tlačítka EDITACE upravovat údaje pracovníka v některé ze záložek, nemůže jiný uživatel otevřít EDITACI stejné záložky pro stejného uživatele. Zobrazí se informace o tom kdo (login) a kde (stanice) má záznam zamčený pro sebe.
Protože se jedná o síťově náročnější záležitost, je tato volba dostupná v případě nastaveného aplikačního auditu, který sám o sobě vyšší režie na síť předpokládá.
Přenosy dat (import do a export ze systému)
Menu: Mzdy – Přenosy dat
Systém Mzdy a Personalistika je otevřeným pro spolupráci s externími informačními systémy, proto je připraven jak pro příjem dat z jiných informačních systémů (IS), případně z externího pořizovacího software firmy KS - program, tak lze data exportovat do jiných IS (především do hlavní knihy účetnictví nebo bankovního modulu).
Funkčnost jednotlivých záložek je nastavena specificky pro každou organizaci zvlášť dle toho, jaké externí systémy využívají. Nastavení těchto přenosů je nezbytnou součástí implementace systému.
Informace o stanici a srovnání souborů na stanicích
Menu: Systém – Informace o stanici
Informace o stanici – umožňuje zobrazit některé systémové informace o stanici, na které je aplikace spuštěna. Informace jsou členěny do těchto kategorií:
Prostředí – zobrazí informace o nastavených systémových proměnných
PATH – obsah systémové proměnné PATH
Soubory PBD, EXE, DLL, OCX, INI – zobrazí informace o souborech s těmito příponami, které se nachází
v adresářích uvedených v proměnné PATH
Aplikace – informace o spuštěné aplikaci
Informace lze uložit do databáze pro účely srovnávání údajů zjištěných na jednotlivých stanicích. Rozdíly mezi stanicemi lze sledovat v okně pod menu Srovnání souborů na stanicích.
Informace o nastavení národního prostředí
Informace o nastavení národního prostředí na stanici, jako například dny v týdnu, měsíce, formát země, jazyka, oddělovačů, měny. Pokud zašlete mailem na support chybový soubor, také tyto informace jsou přidány do přílohy mailu.
Diagnostika
Menu: Systém – Diagnostika - …
Slouží k dílčímu testování a diagnostice stavu stanice u uživatele.
Používá se ve specifických případech, jen ve spolupráci s firmou KS – program.
Web Server
Menu: Systém – Web server
Je určeno k přepnutí aplikace KS Mzdy a Personalistika do aplikačního serveru pro internetové/intranetové klienty. K tomuto se nejdříve spustí dialogové okno.
Před zahájením provozu aplikačního serveru je však nutné provést instalaci dalších produktů (web serveru, cgi-bin aplikace a konfiguračních souborů).
Náhradní přihlášení uživatelů
Menu: Systém – Správa uživatelů – Seznam náhradních přihlášení
Toto bylo vyvinuto z důvodu možnosti přidávat nové uživatele na úrovni aplikace. Ve skutečnosti jsou na databázovém serveru všichni uživatelé aplikace přihlášeni jako jeden uživatel a v rámci aplikace teprve dochází k rozlišení jednotlivých uživatelů. Na tyto uživatele jsou pak nastavena přístupová práva.
Pozn. Tato funkcionalita není standardní – je nutné ji objednat.
Nastavení se provádí v menu aplikace:
1. Zde se přidávají a odebírají uživatelé na aplikační úrovni.
2. Pokud chcete zadat nového uživatele, zvolte tlačítko „Nový“.
- Nyní vám aplikace nabídne dialogové okno, ve kterém je nutné vyplnit údaje o uživateli na aplikace (vámi nově zadávaný uživatel) a o uživateli databáze (uživatel, pomocí něhož se přihlašujete na databázový server).
- Potvrďte tlačítkem „O.K.“ a založení nového uživatele je hotovo.
Aby aplikace rozpoznala, že se jedná o náhradní přihlášení, je nutné spouštět ji s parametrem /ALIAS. Tento parametr vložte do zástupce, ze kterého aplikaci spouštíte podle následujícího postupu:
a) Vyberte zástupce a pravým tlačítkem myši vyvolejte nabídku, ze které zvolíte položku Vlastnosti.
b) V záložce Zástupce vyberte položku Cíl
c) Na konci položky doplňte mezeru a pak parametr /ALIAS.
Po úpravě bude obsah položky vypadat například takto: “C:\Program Files\KS Program\MaP\MAIN.EXE“ /ALIAS
d) Uložte nastavení tlačítkem OK.
Přiřazování práv uživatelům z Active Directory
Menu: Systém – Přístupová práva
Při standardním nastavení se seznam uživatelů aplikace načítá z DB serveru a náhradních přihlášení.
Nastavením rozšiřujícího parametru AD_READ_USERS (ze skupiny 13) na hodnotu "1x" nebo "vždy" je možné načítat uživatele z Active Directory a poté jim standardním způsobem přidělit práva (roli).
Parametr může nabývat hodnot {Ne; 1x; Vždy}.
"Ne" - znamená nenačítat seznam uživatelů z AD
"1x" - znamená načíst poprvé a pak již neobnovovat (v rámci jednoho spuštění aplikace)
"Vždy" - znamená načítat uživatele z AD při každém pokusu o zjištění seznamu uživatelů
Pokud je povoleno načítání seznamu uživatelů z AD a právě přihlášený uživatel je správce aplikace, zobrazí se přihlašovací dialog k AD s kolonkami doména, uživatelské jméno, heslo a kontejner s uživateli.
V připadě, že správce zatrhne volbu pamatovat heslo, bude fungovat načítání uživatelů z AD i uživateli, který není správce aplikace, ale nezobrazí se mu výše zmíněný dialog, aby nemohl měnit přihlašovací údaje.
Do kolonky kontejner s uživateli zadejte název kontejneru, ze kterého chcete načíst seznam uživatelů, pokud ponecháte toto pole prázdné bude načten seznam uživatelů z kontejneru "Users".
V případě nevyplnění pole "kontejner s uživateli" v přihlašovacím dialogu k AD, systém nyní načítá uživatele z celého stromu domény (původně jen z kontejneru Users).
Poznámka: pole "kontejner s uživateli" je předvyplněno hodnotou rozšiřujícího parametru AD_TopOU (skupina 13).
Příklad:
Doména: ksprogram.int (Případně IP nebo DNS název doménového serveru / doména)
Uživatel: administrator
Kontejner s uživateli: Zamestnanci (budou načteni všichni uživatelé i z kontejneru Zamestnanci a všech podřízených kontejnerů)
(V případě, že chcete načíst uživatele z kontejneru, který není přímo v rootu, lze zadat relativní cestu: Zamestnanci/PeO )
Přílohy
Přenos databáze z databázové platformy Informix na Microsoft SQL
Při přenosu databáze postupujte podle následujících kroků:
- Na straně Informix serveru proveďte dbexport databáze. Před spuštěním dbexportu je nutné nastavit následující hodnoty:CLIENT_LOCALE=cs_cz.CP1250DBMONEY=.DBDATE=Y4MD-
- Nainstalujte (případně jen nakonfigurujte) aplikaci KS Mzdy a Personalistika tak, aby komunikovala s databázovým serverem Microsoft SQL (blíže viz kapitola 2 – [#_Instalace_aplikace Instalace aplikace]).
- Vytvořte na Microsoft SQL serveru novou databázi. Do collation name zadejte CZECH_CS_AI, ostatní parametry nastavte podle vlastní potřeby. Vytvořte login pro uživatele, který bude databázi načítat a nastavte pro něj všechna práva mimo následujících: db_owner, db_denydatareader, db_denydatawriter.
- Spusťte aplikaci KS Mzdy a Personalistika s následujícími parametry: /NEWDB /IMPORT soubor [/NOBLOB]soubor – název SQL souboru vytvořeného Informix dbexportem. Předpokládá se, že všechny UNL soubory jsou ve stejném adresáři jako soubor SQL./NOBLOB – v případě problémů s načítáním tabulek s fotografiemi nebo doklady použijte tento parametr. Tabulky s BLOB daty bude následně nutné převést ručně.Upozornění: Před stisknutím tlačítka Přihlásit ověřte, jestli máte v nastavení přesměrováno přihlášení do nově vytvořené databáze! V případě přihlášení do již existující databáze dojde k úplnému přepsání dat.
- Načítání dat proběhne plně automaticky, po jeho dokončení budete vyzvání k novému spuštění aplikace.
- Ověřte správnost načtených dat v nové databázi.
Export dat do PDF formátu(Adobe Acrobat)
Pro správný export dat do PDF formátu musí být na klientské stanici nainstalován program BULLZIP_PDFPRINTER_4_0_0_568.EXE. Tento soubor je již v současné době součástí instalačního CD aplikace Map/Pis
Následně se dá sestava v tiskovém manažeru uložit (exportovat) - jako soubor formátu .pdf.
Zmenšení transakčního logu(soubor LDF) na MS SQL Serveru
Pro pohodlnější práci je návod uveden pro SQL Server Enterprise Manager.
1. Proveďte plnou zálohu databáze (volba Backup – Database – complete)
2. Proveďte plnou zálohu transakčního logu (volba Backup – Transaction log)
3. Proveďte vyprázdnění transakčního logu (volba Shrink database – Files – Truncate free space from the end of file)