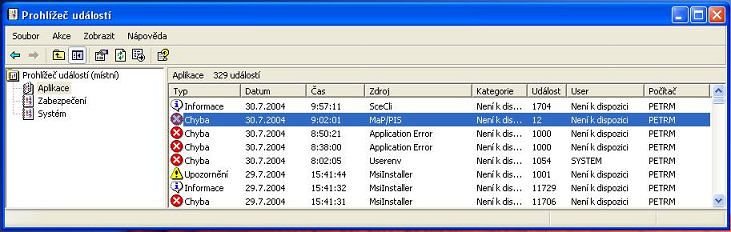Systémová příručka: Porovnání verzí
| Řádek 110: | Řádek 110: | ||
==== Práva uživatele na střediska a osobní čísla ==== | ==== Práva uživatele na střediska a osobní čísla ==== | ||
Verze z 3. 5. 2011, 12:39
Práva uživatele na střediska a osobní čísla
Menu: Systém - Práva na střediska a osobní čísla
Toto rozhraní umožňuje omezit přístup jednotlivým uživatelům na pracovníky s určitými osobními čísly nebo na jednotlivých střediscích.
V horní části okna je pole Uživatel, které slouží k výběru jednotlivých uživatelů databáze, pro které chcete nastavovat tento druh přístupových práv. Pomoci tlačítka Filtr uživatelů, můžete vybírat uživatelé, kteří se mají v tomto seznamu zobrazovat.
Na pravém okraji okna je obrázek trezorových dveří, jenž slouží k přepínání mezi seznamy středisek a osobních čísel, na které má zvolený uživatel povolen nebo zakázán přístup.
Mezi jednotlivými stavy zobrazení se přepíná kliknutím myši na trezor.
Postup znepřístupnění střediska nebo zaměstnance:
1. Pomocí trezoru přepnete zobrazení přístupných středisek a zaměstnanců.
2. Myší vyberete řádek nebo řádky, u kterých chcete změnit přístup. (Více řádků se vybere pomocí myši a
klávesy SHIFT, odznačení uvnitř bloku myší a klávesou CTRL.)
3. Řádky přetáhnete myší na obrázek trezoru nebo použijete menu zobrazené kliknutím na pravé tlačítko
myši a vyberete volbu "Omezit přístup".
4. V dialogu, který se zobrazí, potvrdíte svou volbu.
Postup zpřístupnění střediska nebo zaměstnance:
Postup je stejný jako při opačné akci, jen se vychází ze zobrazení nepřístupných středisek a
příslušná volba v místní nabídce se jmenuje Povolit přístup.
Nastavení exkluzivního přístupu na osobní číslo:
1. Vyberete uživatele a nastavíte se do seznamu povolených osobních čísel.
2. Zatržením políčka nalevo od osobního čísla se nastaví exkluzivní přístup, tzn. jen uživatel právě zobrazený má přístup na toto osobní číslo. Pro všechny ostatní je nepřístupné a tato nepřístupnost nejde u těchto uživatelů odvolat.
Tlačítkem Pomůcky můžete efektivněji nastavovat práva jednotlivým uživatelům. Například omezit uživateli přístup ke všem zaměstnancům, nastavit uživateli přístup ke všem zaměstnancům, nastavit vybranému uživateli A stejná práva, jako má vybraný uživatel B, a podobně.
Agenda má časovost kvůli možné průkaznosti doby trvání daného přístupového práva uživatele na zaměstnance nebo na střediska. Tato časovost je zaznamenávána do tabulek pristup_prac a pristup_stred, sloupců dat_od, dat_do.
Doplatky – Doplatky zaměstnance
Uživatel má přístup jen na vybrané zaměstnance dle přístupových práv na osobní čísla. V agendě ale může zadat doplatek těmto zaměstnancům, který spadá i na jiné nákladové středisko, na něž přístupové právo nemá.
Přístupy dle kmenových nebo kmenových a pracovních středisek Nastavuje se pomocí rozšiřujícího parametru prava_stred - Přístupová práva na kmenová nebo kmenová i pracovní střediska
Určuje zda se budou středisková práva aplikovat dle kmenového nebo kmenového i pracovního střediska zaměstnance.
Příklad: Uživatel, který má oprávnění na všechna střediska (všechny zaměstnance), má následující seznam zaměstnanců:
Uživateli „karel“ byl nastaven přístup na střediska následovně: 18003, 18004 – ne, ostatní střediska – ano
Rozšiřující parametr „prava_stred“ nastaven na hodnotu „dle kmenového střediska“. Uživatel „karel“ má po přihlášení do aplikace přístupné následující zaměstnance (rozhoduje jen kmenové středisko):
Rozšiřující parametr „prava_stred“ nyní nastaven na hodnotu „dle kmenového i pracovního střediska“.
Uživatel „karel“ má po přihlášení do aplikace přístupné následující zaměstnance:
Uživatel má oproti minulému stavu navíc přístupného zaměstnance s os.č. 5091 a číslem poměru 1. Není viditelný (přístupný) pracovní poměr č.0 ani v Seznamu ani v agendě „Prac.poměr“. Funkčnost odpovídá názvu parametru „dle kmenového i pracovního střediska“ – bere se v úvahu logický součin, tj. pracovní poměr není přístupný tehdy, pokud je kmenové i pracovní středisko uživateli zakázáno v přístupových právech. V ostatních případech je poměr viditelný.
Aneb pracovní poměr s číslem 1 je přístupný proto, že jeho pracovní středisko patří mezi přístupná střediska dotyčného uživatele.
Uživatel může zadat doplatek, nepřítomnost, Zpracování brutto, a další, jen pro svůj přístupný pracovní poměr, pro druhý nikoliv.
Příklad použití: mzdy ve firmě zpracovává více mzdových účetních, zaměstnance mají rozděleny podle středisek. Nastane případ, kdy zaměstnanec vedle svého hlavního pracovního poměru má ještě jiný pracovní poměr (např. dohodu), kterou vykonává na jiném středisku. Chce se, aby jedna mzdová účetní zpracovala hlavní pracovní poměr a druhá mzdová účetní druhý pracovní poměr.
Je důležité si uvědomit, že nelze "utajit" částky mezd pro druhou mzdovou účetní. Mzda se z důvodu daní musí spočítat společně za oba pracovní poměry, a tak v menu "Vyúčtování zaměstnanců" jsou vidět mzdové položky příjmové i srážkové obou pracovních poměrů.
V tomto případě nastává otázka, zda není výhodnější nějaké organizační vnitro firemní řešení.
Parametry aplikace
Aplikace KS Mzdy a Personalistika je vytvořena filosofií ‚typového projektu‘. To znamená, že chování aplikace a hodnoty důležitých konstant, které podléhají změnám z legislativních důvodů nebo změnou statutu uživatelské organizace, jsou zabezpečeny parametry. Ty jsou uloženy v databázi a v aplikaci je možné k těmto parametrům přistupovat. Jejich nastavení probíhá v první fázi rozběhu aplikace a je nedílnou součástí školení, prováděného autorskou firmou KS - program.
Bližší informace viz část “Parametry systému MaP“.
Základní parametry
Menu: Nastavení – Základní parametry
Jsou parametry, které umožňují základní nastavení aplikace. Popis základních parametrů najdete ve zkrácené příručce.
Rozšiřující parametry
Menu: Nastavení – Rozšířující parametry
Těmito parametry můžete ovlivnit např. způsob zobrazení, výpočtu nebo chování systému, proto pokud si nejste jisti, změnu provádějte po konzultaci s pracovníky KS - programu. Tabulku a popis parametrů najdete ve zkrácené příručce.
Jednorázové funkce
Menu: Systém – Jednorázové funkce
V tomto okně je seznam tzv. jednorázových funkcí. Funkčnost je omezena na jeden konkrétní problém či okamžik. Jedná se například o naplnění nových číselníků, dodatečný přepočet průměrů, příprava dat na nové moduly aplikace atd.
V některých případech není vyloučeno, že opakované spuštění může způsobit problém. Spouštění těchto funkcí by proto mělo být vždy po konzultaci s autory programu!
Aplikace umožňuje ověřování uživatelů přihlašovaných do aplikace v systému Active Directory (protokol LDAP i starší WinNT).
Informace o aplikaci
Protože vývoj aplikace pokračuje kontinuálně v závislosti na změnách v legislativě i požadavcích uživatelů, jsou všechny změny průběžně dokumentovány a aplikace má přiřazenu vzestupnou řadu čísel verzí. Číslo verze právě běžící aplikace na PC uživatele je zobrazeno v informativním okně otevřeném z menu volbou “Nápověda/O aplikaci“.
V horní části tohoto okna jsou aktivní části umožňující zobrazení internetové stránky firmy KS - program nebo e-mailové spojení. (Pokud má uživatel možnost přímého vstupu na Internet.)
Ve střední části okna jsou k dispozici informace o typu a názvu připojené databáze. Pod nimi je číslo verze aplikace a datum jejího vytvoření.
Ve spodní části je uvedena adresa autorské firmy KS - program.
Pokud je třeba zkontrolovat jméno přihlášeného uživatele v aktuálně spuštěné aplikaci, stačí se zaměřit na spodní stavový řádek hlavního okna aplikace (druhé políčko zprava).
Archiv změn dat a spuštěných výpočtů
Změny kmenových údajů a spouštění hromadných výpočtů je zaznamenáno v databázových tabulkách.
Spuštěné výpočty
Účelem tohoto programu je dosáhnout toho, aby byl dodržen algoritmus výpočtu mezd. To znamená nejdříve zadávání např. doplatků, nepřítomností..., potom zpracování brutto, výpočet mezd, hromadné příkazy, přenos do účetnictví a nakonec ukončení měsíce. Při pokusu o nedodržení postupu systém zobrazí chybové oznámení a zakáže prováděnou operaci nebo zobrazí sestavu se zaměstnanci, kteří mají rozpracovanou výplatu. Např. po výpočtu uživatel zadal nepřítomnost, znovu neprovedl zpracování brutto, výpočet a snaží se ukončit měsíc, nebo provádí vytváření hromadného příkazu – zobrazí se zaměstnanci s nedopočítanou výplatou a systém dá vybrat, jestli pokračovat ve zpracování nebo ne. Pokud chcete pokračovat, systém provede záznam, že nebylo dbáno upozornění.
Změny dat
Zobrazí přehled změn dat, které byly provedeny v tabulce zaměstnanci (kvůli duplicitě číselných řad je archiv změn dat uchazečů zvlášť). Informace naleznete ve sloupcích: os.číslo, db tabulka, db sloupec, stará hodnota, nová hodnota, datum (provedené změny), uživatel (který změnu provedl). Podrobnější popis naleznete v Uživatelské příručce.
Změny dat u uchazečů
Viz. předchozí kapitola – platí jen u tabulky ‘uchazeči‘.
Protokoly generované při běhu aplikace
Protokol k databázovému připojení:
Pokud nastává při běhu aplikace opakující se chyba související s SQL dotazem, je potřeba provést tzv. „krokování“ a takto vzniklý soubor poslat firmě KS - program. Krokování se zapíná nastavením krokování v přihlašovacím okně při spouštění aplikace (kliknutím myší na políčko krokování ve spodní části okna). Poté se znovu spustí aplikace – uživateli je oznámeno, kde se vytvoří logovací soubor. V aplikaci je potřeba zopakovat kroky, které vedou ke vzniku databázové chyby a pak aplikaci ukončit. Vzniklý soubor mívá značnou velikost, proto systém nabídne automatické odeslání komprimovaného souboru (ZIP soubor) na e-mail adresu technické podpory (support@ksprogram.cz).
Pozor! Zapnutím krokování je běh aplikace výrazně zpomalen.
Protokol o běhu aplikace:
Jestliže nastává opakovaný problém při běhu aplikace způsobující například následnou chybu operačního systému, je potřeba vytvořit tzv. “debug“ soubor. Toto se provede tak, že upravíte zástupce, který spouští aplikaci KS Mzdy a Personalistika. Na pracovní ploše Windows kliknete pravým tlačítkem myši na ikonu MaP a vyberete v menu ‘Vlastnosti‘ . V okně pak v záložce ‘Zástupce‘ doplníte za název spouštěného programu instrukci “/pbdebug“ (např. “c:\map\main.exe“ doplníte na “c:\map\main.exe /pbdebug“). Poté se znovu spustí aplikace. V aplikaci je potřeba zopakovat kroky, které vedou ke vzniku chyby a pak aplikaci ukončit. Vzniklý soubor (main.dbg, naleznete jej ve stejném adresáři jako main.exe) mívá značnou velikost, proto doporučujeme před jeho odesláním provést kompresi.
DŮLEŽITÉ: nezapomeňte vrátit nastavení do původního stavu (odstranit instrukci “/pbdebug“ )!!! Jinak probíhá kontinuální zápis, soubor neúměrně narůstá a běh aplikace se výrazně zpomaluje.
Chyby
Zasílání chybových hlášení
Chybový soubor – umožňuje zobrazit informace o chybách, které se vyskytly při běhu aplikace. Zobrazenou chybu nebo celý soubor můžete zaslat na adresu support@ksprogram.cz.
Zpětný přehled ukončení aplikace systémem
Veškerá ukončení aplikace systémem (upadnutí aplikace) se zapisují do událostí Windows. Toto je možné zpětně prohlížet v Prohlížeči události, který se otevírá v Ovládacích panelech ve složce Nástroje pro správu. O tom, jak dlouho informace v prohlížeči zůstane, rozhoduje systémové nastavení na konkrétní stanici.
Pozn. Platí od Windows 2003 a XP,
SQL prompt
Menu: Systém – SQL prompt
Tuto volbu může používat pouze uživatel s přístupem správce aplikace.
V záložce SQL příkaz je vstupní pole pro zadávání SQL příkazů, které se provádí nad aktuálně připojenou databází. Je možné zapisovat i více příkazů oddělených středníkem.
Zapsaný příkaz se spouští tlačítkem Provést, kdy probíhá systémová kontrola syntaxe. Po provedení příkazu je vypsána informace o zpracování.
Tlačítkem Otevřít lze načíst SQL příkaz ze souboru, uložený pomocí tlačítka Uložit jako.
Tlačítko LongRun umožňuje provést i velké množství příkazů najednou, které by se jinak do editačního okna nevešly, pokud jsou tyto uloženy v SQL souboru.
Chcete-li potvrzovat provedení jednotlivých příkazů zapsaných v jednom souboru, zatrhnete políčko Krokovat. Políčko Bez CREATE slouží k potlačení příkazů CREATE (potlačení založení tabulky) při zpracování souboru .sql otevřeného tlačítkem Otevřít. Pole Rozšiř.syntaxe umožňuje psát SQL příkazy nejen anglicky, ale i česky, např. výběr příjmení z pracovníků, kde osobní číslo je menší než 100.
Rovněž lze nastavit, kdy se má u transakčních databází provádět potvrzení příkazů (Commit): ne – neprovádět, nakonec – provést až po vykonání posledního příkazu, po každém – provádět po každém příkazu.
V záložce Výsledky se zobrazují načtené záznamy při použití příkazu select. V této ploše je možné se přemísťovat pomocí scrollbarů v horizontálním i vertikálním směru.
Pomocí myši lze navíc:
- rozdělit plochu svisle na dvě pracovní oblasti (široké sestavy) - pomocí černého políčka v levém spodním
rohu
- měnit šířky sloupců nastavením kursoru na svislé čáry tabulky v hlavičce tabulky
- měnit pořadí sloupců (kursor na hlavičce sloupce, stisknout levé tl.myši a horizontálně přetáhnout do
nové pozice)
Obecně jsou vybrané záznamy tříděny tak, jak bylo zadáno v SQL příkazu. Chcete-li dodatečně vybranou skupinu záznamů třídit nebo filtrovat použijete tlačítka Setřídit, resp. Filtr.
Tlačítko Tisk: jste-li v záložce SQL příkaz můžete zapsaný příkaz vytisknout na tiskárně, jste-li v záložce Výsledky, vytisknou se vybrané záznamy.
Použijete-li tlačítko Uložit jako v záložce Výsledky, máte možnost vybrané záznamy uložit do souboru v některém z nabízených formátů.
Pokud chcete příkaz, který byl proveden pro naplnění daného okna Výsledků, provést znovu, stisknete tlačítko dole retrieve, chcete-li tento příkaz zkopírovat do clipboardu pro další použití, použijete tlačítko select do clipboardu.
Zdroj SQL
Na většině sestav je možné stiskem pravého tlačítka vybrat z kontextového menu položku Zdroj SQL. Po jejím výběru se do schránky/clipboardu vloží SQL syntax, podle které se načítají data do dané sestavy. Následně je možné tuto syntax vložit např. do výše uvedeného SQL promptu a zde příkaz přímo spustit.
V některých případech se může v SQL příkaze objevit zápis typu ???:adc_os_cislo, což toto popisuje dynamicky měněnou proměnnou, která do příkazu vstupuje a je ji tudíž nutné pro další použití doplnit.
Měření doby SQL příkazu
V okně SQL promptu (vpravo dole) též naleznete informaci o době trvání zpracovávaných SQL příkazů. Do času se započítává zpracování příkazů, přenos dat ze serveru na klienta i vlastní zobrazení v sestavě na stanici.
Aplikace umožňuje otevřít několik „SQL prompt“ oken vedle sebe.
Poznámky a archivace
Část SQL příkazu lze zapoznámkovat, například při zkoušení. Pomocí dvou lomítek //.
Veškeré SQL příkazy se archivují (tabulka archiv, menu: Evidence – Archiv změn dat).
Audit činností a přehled přihlášení uživatelů
Menu: Systém – Správa uživatelů – Audit činností
Audit činnosti poskytuje přehled o činnosti každého uživatele v zadaném dni. Za vybraného uživatele se zobrazuje seznam otevíraných, resp. zavíraných oken z aplikace KS Mzdy a Personalistika a k tomu čas otevření, resp. zavření okna (hodiny, minuty, sekundy).
Přehled přihlášení uživatelů poskytuje přehled za zvolené období, tj. jméno uživatele, stanice, v daném dni počet přihlášení, celkový čas a čas od/do v rámci dne.
Pro obě okna je nutné mít nastaven rozšiřující parametr APPAUDIT na hodnotu ‘Ano‘ a dále je potřeba před prvním spuštěním provést úpravu databáze.
Starší údaje (více než 3 měsíce) jsou z přehledu (z tabulky appaudit) měsíční uzávěrkou vymazány.
V případě, že jeden uživatel začne pomocí tlačítka EDITACE upravovat údaje pracovníka v některé ze záložek, nemůže jiný uživatel otevřít EDITACI stejné záložky pro stejného uživatele. Zobrazí se informace o tom kdo (login) a kde (stanice) má záznam zamčený pro sebe.
Protože se jedná o síťově náročnější záležitost, je tato volba dostupná v případě nastaveného aplikačního auditu, který sám o sobě vyšší režie na síť předpokládá.
Přenosy dat (import do a export ze systému)
Menu: Mzdy – Přenosy dat
Systém Mzdy a Personalistika je otevřeným pro spolupráci s externími informačními systémy, proto je připraven jak pro příjem dat z jiných informačních systémů (IS), případně z externího pořizovacího software firmy KS - program, tak lze data exportovat do jiných IS (především do hlavní knihy účetnictví nebo bankovního modulu).
Funkčnost jednotlivých záložek je nastavena specificky pro každou organizaci zvlášť dle toho, jaké externí systémy využívají. Nastavení těchto přenosů je nezbytnou součástí implementace systému.
Informace o stanici a srovnání souborů na stanicích
Menu: Systém – Informace o stanici
Informace o stanici – umožňuje zobrazit některé systémové informace o stanici, na které je aplikace spuštěna. Informace jsou členěny do těchto kategorií:
Prostředí – zobrazí informace o nastavených systémových proměnných
PATH – obsah systémové proměnné PATH
Soubory PBD, EXE, DLL, OCX, INI – zobrazí informace o souborech s těmito příponami, které se nachází
v adresářích uvedených v proměnné PATH
Aplikace – informace o spuštěné aplikaci
Informace lze uložit do databáze pro účely srovnávání údajů zjištěných na jednotlivých stanicích. Rozdíly mezi stanicemi lze sledovat v okně pod menu Srovnání souborů na stanicích.
Informace o nastavení národního prostředí
Informace o nastavení národního prostředí na stanici, jako například dny v týdnu, měsíce, formát země, jazyka, oddělovačů, měny. Pokud zašlete mailem na support chybový soubor, také tyto informace jsou přidány do přílohy mailu.
Diagnostika
Menu: Systém – Diagnostika - …
Slouží k dílčímu testování a diagnostice stavu stanice u uživatele.
Používá se ve specifických případech, jen ve spolupráci s firmou KS – program.
Web Server
Menu: Systém – Web server
Je určeno k přepnutí aplikace KS Mzdy a Personalistika do aplikačního serveru pro internetové/intranetové klienty. K tomuto se nejdříve spustí dialogové okno.
Před zahájením provozu aplikačního serveru je však nutné provést instalaci dalších produktů (web serveru, cgi-bin aplikace a konfiguračních souborů).
Náhradní přihlášení uživatelů
Menu: Systém – Správa uživatelů – Seznam náhradních přihlášení
Toto bylo vyvinuto z důvodu možnosti přidávat nové uživatele na úrovni aplikace. Ve skutečnosti jsou na databázovém serveru všichni uživatelé aplikace přihlášeni jako jeden uživatel a v rámci aplikace teprve dochází k rozlišení jednotlivých uživatelů. Na tyto uživatele jsou pak nastavena přístupová práva.
Pozn. Tato funkcionalita není standardní – je nutné ji objednat.
Nastavení se provádí v menu aplikace:
1. Zde se přidávají a odebírají uživatelé na aplikační úrovni.
2. Pokud chcete zadat nového uživatele, zvolte tlačítko „Nový“.
- Nyní vám aplikace nabídne dialogové okno, ve kterém je nutné vyplnit údaje o uživateli na aplikace (vámi nově zadávaný uživatel) a o uživateli databáze (uživatel, pomocí něhož se přihlašujete na databázový server).
- Potvrďte tlačítkem „O.K.“ a založení nového uživatele je hotovo.
Aby aplikace rozpoznala, že se jedná o náhradní přihlášení, je nutné spouštět ji s parametrem /ALIAS. Tento parametr vložte do zástupce, ze kterého aplikaci spouštíte podle následujícího postupu:
a) Vyberte zástupce a pravým tlačítkem myši vyvolejte nabídku, ze které zvolíte položku Vlastnosti.
b) V záložce Zástupce vyberte položku Cíl
c) Na konci položky doplňte mezeru a pak parametr /ALIAS.
Po úpravě bude obsah položky vypadat například takto: “C:\Program Files\KS Program\MaP\MAIN.EXE“ /ALIAS
d) Uložte nastavení tlačítkem OK.
Přiřazování práv uživatelům z Active Directory
Menu: Systém – Přístupová práva
Při standardním nastavení se seznam uživatelů aplikace načítá z DB serveru a náhradních přihlášení.
Nastavením rozšiřujícího parametru AD_READ_USERS (ze skupiny 13) na hodnotu "1x" nebo "vždy" je možné načítat uživatele z Active Directory a poté jim standardním způsobem přidělit práva (roli).
Parametr může nabývat hodnot {Ne; 1x; Vždy}.
"Ne" - znamená nenačítat seznam uživatelů z AD
"1x" - znamená načíst poprvé a pak již neobnovovat (v rámci jednoho spuštění aplikace)
"Vždy" - znamená načítat uživatele z AD při každém pokusu o zjištění seznamu uživatelů
Pokud je povoleno načítání seznamu uživatelů z AD a právě přihlášený uživatel je správce aplikace, zobrazí se přihlašovací dialog k AD s kolonkami doména, uživatelské jméno, heslo a kontejner s uživateli.
V připadě, že správce zatrhne volbu pamatovat heslo, bude fungovat načítání uživatelů z AD i uživateli, který není správce aplikace, ale nezobrazí se mu výše zmíněný dialog, aby nemohl měnit přihlašovací údaje.
Do kolonky kontejner s uživateli zadejte název kontejneru, ze kterého chcete načíst seznam uživatelů, pokud ponecháte toto pole prázdné bude načten seznam uživatelů z kontejneru "Users".
V případě nevyplnění pole "kontejner s uživateli" v přihlašovacím dialogu k AD, systém nyní načítá uživatele z celého stromu domény (původně jen z kontejneru Users).
Poznámka: pole "kontejner s uživateli" je předvyplněno hodnotou rozšiřujícího parametru AD_TopOU (skupina 13).
Příklad:
Doména: ksprogram.int (Případně IP nebo DNS název doménového serveru / doména)
Uživatel: administrator
Kontejner s uživateli: Zamestnanci (budou načteni všichni uživatelé i z kontejneru Zamestnanci a všech podřízených kontejnerů)
(V případě, že chcete načíst uživatele z kontejneru, který není přímo v rootu, lze zadat relativní cestu: Zamestnanci/PeO )
Přílohy
Přenos databáze z databázové platformy Informix na Microsoft SQL
Při přenosu databáze postupujte podle následujících kroků:
- Na straně Informix serveru proveďte dbexport databáze. Před spuštěním dbexportu je nutné nastavit následující hodnoty:CLIENT_LOCALE=cs_cz.CP1250DBMONEY=.DBDATE=Y4MD-
- Nainstalujte (případně jen nakonfigurujte) aplikaci KS Mzdy a Personalistika tak, aby komunikovala s databázovým serverem Microsoft SQL (blíže viz kapitola 2 – [#_Instalace_aplikace Instalace aplikace]).
- Vytvořte na Microsoft SQL serveru novou databázi. Do collation name zadejte CZECH_CS_AI, ostatní parametry nastavte podle vlastní potřeby. Vytvořte login pro uživatele, který bude databázi načítat a nastavte pro něj všechna práva mimo následujících: db_owner, db_denydatareader, db_denydatawriter.
- Spusťte aplikaci KS Mzdy a Personalistika s následujícími parametry: /NEWDB /IMPORT soubor [/NOBLOB]soubor – název SQL souboru vytvořeného Informix dbexportem. Předpokládá se, že všechny UNL soubory jsou ve stejném adresáři jako soubor SQL./NOBLOB – v případě problémů s načítáním tabulek s fotografiemi nebo doklady použijte tento parametr. Tabulky s BLOB daty bude následně nutné převést ručně.Upozornění: Před stisknutím tlačítka Přihlásit ověřte, jestli máte v nastavení přesměrováno přihlášení do nově vytvořené databáze! V případě přihlášení do již existující databáze dojde k úplnému přepsání dat.
- Načítání dat proběhne plně automaticky, po jeho dokončení budete vyzvání k novému spuštění aplikace.
- Ověřte správnost načtených dat v nové databázi.
Export dat do PDF formátu(Adobe Acrobat)
Pro správný export dat do PDF formátu musí být na klientské stanici nainstalován program BULLZIP_PDFPRINTER_4_0_0_568.EXE. Tento soubor je již v současné době součástí instalačního CD aplikace Map/Pis
Následně se dá sestava v tiskovém manažeru uložit (exportovat) - jako soubor formátu .pdf.
Zmenšení transakčního logu(soubor LDF) na MS SQL Serveru
Pro pohodlnější práci je návod uveden pro SQL Server Enterprise Manager.
1. Proveďte plnou zálohu databáze (volba Backup – Database – complete)
2. Proveďte plnou zálohu transakčního logu (volba Backup – Transaction log)
3. Proveďte vyprázdnění transakčního logu (volba Shrink database – Files – Truncate free space from the end of file)