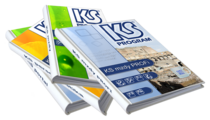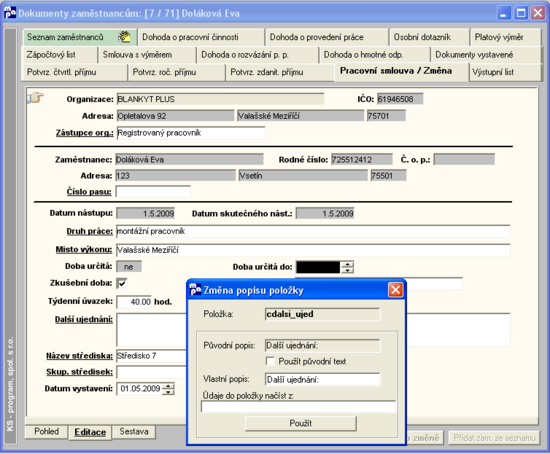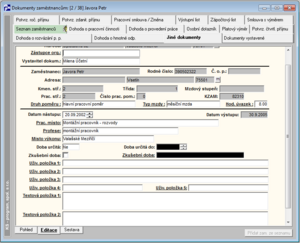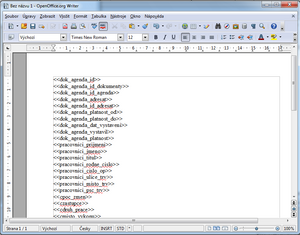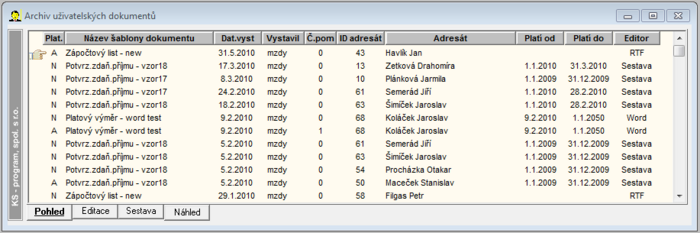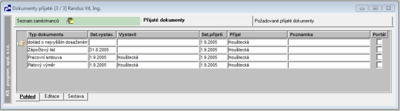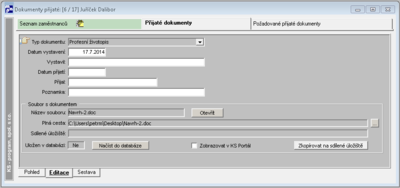Dokumenty
- Návody
- Aplikace
- Evidence
- Mzdy
- PIS
- Dokumenty
- Popisy pracovních míst
- Systemizace pracovních míst
- Vzdělávání
- Lékařská evidence
- Uchazeči o zaměstnání
- Pracovní pomůcky
- Motivace a hodnocení
- Kariéra
- Sociální program
- Adaptační proces
- Sestavy a výstupy
- Jiné
- Další agendy
- Rozpočtové organizace
- Slovenská aplikace
- Metodické postupy
- Více IČ v databázi
- KPD
- Speciality
- Získejte více
Dokumentem se rozumí skupina hodnot načtených z databáze, která se vztahuje k jednomu záznamu databáze, umístěná do textové šablony tak, že každý záznam zaplní celou šablonu znovu od začátku (např. pracovní smlouva, platový výměr, apod.). Šablona tedy představuje jakýsi formulář, do něhož je možné tisknout data z vybrané agendy aplikace.
Implicitní dokumenty
Menu: PIS – Dokumenty - Dokumenty
Ovládání
Vlastní šablona je v prostředí aplikace interpretována jako objekt, který je možné ukládat do databáze. Pro některé dokumenty jsou v systému uloženy implicitní podoby šablon, navržené dle standardních dokumentů při vývoji aplikace. Sem patří např. Pracovní smlouva, Dohoda o provedení práce, Potvrzení příjmu, Výstupní list, Osobní dotazník, aj.
PohledU každého dokumentu je možnost zpracování ve třech režimech:
1) Pohled:
zobrazí již existující dokumenty pro nastaveného zaměstnance.
Význam údajů ve sloupci ‚Plat.‘:
N - dokument pouze uložený v databázi (lze editovat a tisknout nebo smazat)
A - dokument již byl vytištěn. Takovýto dokument je možné editovat ještě v den vytištění, další a následující dny již ne. Dokument je možné opakovaně tisknout. Při pokusu o smazání dokumentu je nabízena jen možnost stornování (převod do stavu S).
S - stornovaný dokument (lze prohlížet nebo smazat).
Editace
2) Editace:
zpřístupní pole pro editaci údajů dokumentu. Pole se šedým pozadím obsahují data načtená z databáze a nelze je přímo editovat.
Editujete-li pole, které umožňuje zadání více řádků, pak pro odskok na další řádek použijte namísto běžného Enter stisku dvou kláves – Ctrl + Enter.
Tip:
Názvy editovatelných položek lze přejmenovat – po stisku pravého tlačítka myši zvolte ´Změna popisu položky´ a zadejte svůj název. Takto bude položka prezentována při založení každého nového dokumentu nebo při pohledu na již vytvořený dokument.
Opakované vkládání hodnot textového pole
Tentýž text lze vkládat vícenásobně – z jakéhosi uživatelského „číselníku“. Postupujete tak, že do textového pole vepíšete nebo zkopírujete text, a poté stisknete pravý klik myši a z volby vyberete „Přidat do nabídky hodnot“. Takových hodnot může být v číselníku více. V příštím dokumentu uvidíte u pole „rozbalovátko“ a můžete příslušnou hodnotu vybrat. Nabízí se hodnoty jen daného okna a dané položky.
Rušení je možno provést na pravoklik pomocí „Smazat z nabídky hodnot“. Hodnoty se ukládají do databázové tabulky (cis_nabidka_textu).
Uložení dokumentu: v případě, že pro danou agendu existuje více šablon, systém při pokusu o uložení nově založeného dokumentu vyzve uživatele, aby si vybral šablonu. Vytvořený dokument od té chvíle bude svázán se šablonou (bude k ní patřit). K jednomu dokumentu tedy přísluší právě jedna šablona. K jedné šabloně může příslušet více dokumentů.
Sestava
3) Sestava:
pro zvolenou agendu zobrazí tabulku se souhrnným seznamem dokumentů uložených v databázi. Tento seznam je možné upravovat a tisknout standardním způsobem jako ostatní tiskové sestavy. Pokud je v seznamu nastaven konkrétní dokument, pak přechodem do režimu ‚Detail‘ nebo ‚Seznam‘ je tento dokument nastaven jako aktuální.
Přehled vystavených dokumentů
V záložce ´Dokumenty vystavené´v režimu Pohled, naleznete seznam vystavených dokumentů pro vyznačeného zaměstnance. V režimu Editace můžete v okně Stav v oběhu, nastavit stav v jakém se nachází vystavený dokument po dobu jeho životnosti. Tato položka se plní z číselníku, který je v Univerzálních číselnících pod názvem Stavy dokumentu. Dále můžete ještě poznačit svou poznámku (text). V režimu Sestava je přehled vystavených dokumentů všech zaměstnanců.
Archivace osobních sestav
Je možno ji zapnout rozšiřujícím parametrem "ArchivOsobnSest" ve skupině 11.
Parametr může nabývat hodnot: NE/Ano-automaticky/Ano-na dotaz. Tímto parametrem se zapíná archivace osobních sestav do agendy 'Dokumenty vystavené'. Osobními sestavami jsou myšleny sestavy formulářového typu, které se většinou tisknou samostatně pro každého zaměstnance, ale nejsou to dokumenty z agendy 'Dokumenty'. Jsou to například: Kvalifikační karta, Osobní karta, Mzdový list, podklady pro ev. list, žádanka o lékařskou prohlídku (PL 103), či Popis prac. místa (PP 005)- pokud je na něm obsažena i identifikace přiřazeného zaměstnance. Samotné zaarchivování probíhá bezprostředně po vytištění sestavy z okna tiskového náhledu. Dále se to týká ještě:
-potrzení o soc.poj
-potvrzení pro ÚP
-potvrzení pro soud.
Vliv budoucích změn na dokumentyPři vzniku nového dokumentu "platový výměr" nebo "změna pracovní smlouvy" jsou kontrolovány případné budoucí změny údajů , které do těchto dokumentů vstupují.
Funkčnost je závislá na nastavení rozšiřujícího parametru "Dok_BudZmeny" ve skupině 12, kterým lze ovlivnit jak "nové" budoucí změny mají do zmiňovaých dokumentů vstupovat
automaticky a jak "nové" budoucí změny mají vstupovat na dotaz.
Uživatelská volba naplnění hodnoty pole
Uživatel může v případě některých dokumentů a některých datových polí ovlivnit, co se má vložit do hodnoty pole. Tzn. může změnit standardně plněnou hodnotu na jinou.
obrázek 1 - změna popisu položky a změna načtení položky
K tomu je potřeba kliknout pravým tlačítkem myši na vybranou položku a zvolit volbu "Změna popisu položky". Načítání je možno zadefinovat následujícími způsoby:
Možnosti zadání jiné hodnoty
A) pracovnici.<název DB položky> např. "pracovnici.cislo_pasu" , navíc platí že pro kmenové středisko je možno zadat i "pracovnici.kmen_str(text)" , což dotáhne název střediska z číselníku
B) prac_pom.<název DB položky> např. "prac_pom.trida" , navíc platí že propracovní středisko a pracovní místo je možno zadat i "prac_pom.prac_str(text)", nebo "prac_pom.pov_funkce(text)", což dotáhne názvy daných pol. z číselníku
C) vlastnost.<číslo vlastnosti> např. "vlastnost.70" pro cizovazyčný název funkce , navíc platí, že pokud bude uvedeno s příponou (text), tzn. "vlastnost.70(text)" , tak to dotáhne, textovou hodnotu z číselníku dané vlastnosti.
D) příkazem SQL - select
Pokud je potřeba odkazovat se na osobní číslo zaměstnance, doplní se do skriptu ?, pokud je potřeba ještě odkaz na číslo poměru, doplní se jako DRUHÝ v pořadí stejný znak ? (tzn. první otazník nahradí systém osobním číslem, druhý otazník číslem poměru).
Příklady
Nejvyšší dosažené vzdělání
select vyznam from st_vzdel where stupen = (select max(stupen) from vzdelani where os_cislo = ?) , kde místo otazníku si program vloží osobní číslo.
Název KZAM
select nazev from cis_kzam where kzam = (select jkz from prac_pom where os_cislo = ?)
Takto je dotažen KZAM dotyčného zaměstnance, jednodušší by bylo dotáhnout hodnotu podle popisu pracovního místa dotyčného zaměstnance, který obsahuje vlastnost č.5 KZAM s hdonotou: vlastnost.5(text)
Název zdravotní pojišťovny zaměstnance
select nazev from osoby, osoby_typ, pracovnici where osoby.id_osoby = osoby_typ.id_osoby and osoby_typ.typ = 'zp' and osoby_typ.n_pole1 = pracovnici.zdrav_poj and pracovnici.os_cislo = ?
Má to pochopitelně omezení - je to zpracováno pro vyjmenovanou množinu polí dokumentů.
Vždy jsou to ty položky, co se u nich dají měnit i popisky (položky jsou podtržené), ale ta množina je ještě menší, zde je její výčet:
Pro které položky a dokumenty je možnost změny hodnoty zpracována
- pro položku "zástupce" - v dokumentech , kde tento princip je obecně zpracován, (Dohoda o hmotné odpovědnosti, Pracovní smlouva, Smlouva s výměrem, Změna smlouvy, Výměr, Rozvázání smlouvy, Dohoda o prov.práce, Dohoda o prac.činn)
- pro položku "skupina středisek" pokud tato v dokumentu je (Dohoda o hmotné odpovědnosti, Pracovní smlouva, Výměr, Změna smlouvy)
- pro položku "další ujednání" pokud tato v dokumentu je (Dohoda o hmotné odpovědnosti, Pracovní smlouva, Smlouva s výměrem, Změna smlouvy)
- pro položku "doplňkový text" pokud tato v dokumentu je (Smlouva s výměrem, Výměr, Rozvázání smlouvy-tam jsou 2)
- pro položku "číslo pasu" pokud tato v dokumentu je (Pracovní smlouva, Dohoda o prov.práce, Dohoda o prac.činnosti).
Změny může provádět pouze uživatel – správce. Určeno pro jednorázové nastavení pokud možno před prvním používáním daného typu dokumentu. U těchto položek se neberou v potaz budoucí změny – tzn. jiná hodnota, který by měla vyplývat ze zapsané budoucí změny.
Hromadné přidání dokumentů
Je možné využít např. tehdy, pokud byly více zaměstnancům změněny platové podmínky a je třeba jim předat nové platové výměry. Tato možnost existuje pochopitelně jen pro dokumenty stejného typu a pouze pro ty dokumenty (záložky), které v režimu Pohled nebo Editace obsahují vpravo dole tlačítko ‚Přidat zam. ze seznamu‘, tj. například Osobní dotazník, Platový výměr, Pracovní smlouva, Změna pracovní smlouvy, Potvrzení o zdanitelném příjmu, Potvrzení čtvrtletního příjmu, Potvrzení ročního příjmu, Smlouva s výměrem (spojení platového výměru a pracovní smlouvy).
Postup:
V seznamu zaměstnanců vyberte zaměstnance, pro které budou dokumenty vytvořeny. Přejděte na daný dokument (záložku), kde se povolí tlačítko ‚Přidat zam. ze seznamu‘. Stiskněte toto tlačítko, program přejde do režimu editace a přidá tolik záznamů, kolik bylo vybráno zaměstnanců a načte pro ně údaje (jméno, příjmení, tarif, datum nástupu, pracovní místo, atp.).
Uživateli je zobrazen jen první dokument, do kterého může vyplnit údaje, které jsou společné všem hromadně vytvořeným dokumentům a budou do nich při uložení nakopírovány. Tyto údaje jsou modře podbarveny a jejich editace je povolena. Údaje na bílém pozadí je možné editovat, jsou individuální pro každého zaměstnance. Údaje na šedém pozadí nemohou být editovány.
Po zadání všech údajů zadejte volbu ‚Uložit‘ v menu nebo na ikoně.
Hromadný tisk dokumentů
Je vlastnost programu, která umožňuje tisknout najednou více dokumentů stejného typu. Tato možnost existuje jen pro ty dokumenty, které umožňují hromadné přidání více dokumentů najednou (viz výše).
Samotný tisk se však nespouští při zobrazení hodnot jednoho záznamu v editačním režimu,
ale ze seznamu jednotlivých dokumentů daného typu (režim Sestava).
V tomto seznamu vybere uživatel ty dokumenty, které se mají tisknout pomocí myši a kláves Shift resp. Ctrl (obdoba výběru více zaměstnanců). Při následné volbě Tisk, v menu nebo na ikonu, se program dotáže, zda uživatel hodlá tisknout seznam dokumentů nebo jednotlivé vybrané řádky jako samostatné dokumenty. Tento dotaz se zobrazí jen tehdy, když je v seznamu vybráno více řádků. Pokud uživatel zvolí druhou variantu, zobrazí se mu ‚preview‘ okno s náhledem na jeden z vybraných dokumentů, kde může ještě celou akci ukončit tlačítkem Storno. Pokud však v tomto okně zvolí Tisk, vytisknou se všechny požadované dokumenty a tuto akci už není možné přerušit.
Dokumenty-záložky
Platový výměr
Platový výměr kontroluje budoucí změny měsíc dopředu. Při tomto jste dotázáni, zda-li tuto budoucí změnu má systém použít. Jedná se o tyto položky:
- Tarif
- os.hodnocení
- částka prémií
- třída
- středisko
- prac.místo
Další položky, které je možno použít při tvorbě šablony dokumentu a které systém automaticky vyplní hodnotou:
- Pracovní místo/Profese (profese náležející k pracovnímu místu; pokud profese není vyplněna, pak se dotahuje pracovní místo)
- Název střediska
- Skupina středisek
- Doplňkový text
Položky je možno editovat, tzn. případně využít jiným způsobem (včetně možnosti přejmenovat název položky na obrazovce).
Uvádění částek - Částky tarifu, osobního příplatku, a dalších příplatků (státní správa) jsou uváděny pro použití v šabloně ve dvou tvarech (uživatel si může vybrat): 17890.00 nebo 17 890 (bez desetinné části a s oddělovačem tisíců mezera).
premie_na_kc - Při vytváření platového (mzdového) výměru je možné rozšiřujícím parametrem ´premie_na_kc´ parametricky nastavit výši částky. Nastavení parametru na "Ano" způsobí výpočet částky prémie v Kč podle algoritmu této prémie, nastavení "Ne" uvede jen prémiovou část zadanou v agendě prac.poměru.
Dok_Krac_Castek - Při nastavení rozšiřujícího parametru na hodnotu „Ano“ budou částky tarifu, osobního příplatku a příplatků kráceny poměrem skutečného a zákonného úvazku.
Potvrzení čtvrtletního příjmu
Doba trvání PN v ochranné lhůtě do potvrz. čtvrt. příjmu
Do dokumentu "Potvrzení čtvrtletního příjmu" do položky "Doplňkový text" se nově vkládá i informace o době trvání pracovní neschopnosti po výstupu zaměstnance, která zasahuje do zvoleného kvartálu.
Novela zákona o daních z příjmu s účinností od 1.ledna 2005 zavedla nový příjem, tzv. daňový bonus. Daňový bonus je podle zákona o daních z příjmu považován za příjem, který je od daně osvobozen. Pro nárok na dávky závislé na výši příjmu v rodině podle zákona o státní sociální podpoře (tj. např. přídavek na dítě, sociální příplatek, příspěvek na bydlení), není daňový bonus započitatelným druhem příjmu.
Do položky čistého příjmu se nezahrnuje daň.bonus doplacený zaměstnanci z ročního zúčtování daní (jde už v podstatě o formu sociální dávky, i když na základě daňového příjmu) – viz mzdová položka 1951 RZ bonus.
Pro rok 2009 byla do dokumentu přidána nová položka „Náhrada mzdy při DPN“.
Byla provedena úprava stanovení čisté mzdy pro účely státní soc.podpory. Od období 2008 se z hrubé mzdy nově (zdan.příjmu) odečítá kompletní zdravotní pojištění i v případě, kdy si zaměstnanec platí sám za sebe celých 13,5% v případě neplaceného volna. Do této doby se odečítalo pouze část odpovídající 4,5%, zbytek sel dle zákona o dani z příjmu nepovažoval za zákonné pojištění (jednalo se de facto o dobrovolnou platbu pojistného).
Potvrzení ročního příjmu
Uživatel volí rok, za něž se má potvrzení vytvořit. K dispozici je jedna standardní šablona pro tento dokument. Dále platí:
- datum nástupu a výstupu je čerpán z údajů platných ke konci roku, za který se potvrzení vytváří
- v režimu Editace jsou položky Datum nástupu a výstupu, které lze případně editovat
- v režimu Editace jsou položky „Platnost od“ a „Platnost do“, které lze případně editovat (z nich se do dokumentu použije měsíc a rok).
Pro rok 2009 byla do dokumentu přidána nová položka „Náhrada mzdy při DPN“.
Daňový bonus z ročního zúčtování daní – viz poznámku k dokumentu „Potvrzení čtvrtletního příjmu“.
Dokument umí vyřešit i situaci, kdy daný zaměstnanec je déle než 1 rok vystoupivší a po výstupu má nějaký příjem.
Potvrzení zdanitelného příjmu
Uživatel může volit období (rok), za něž má být potvrzení zdanitelných příjmů vytvořeno.
Oba tyto údaje je ale možné také uživatelsky editovat.
- Pro rok 2006 platí šablona : Potvrzení zdan.příjmů 2006 – vzor 14.
- Pro rok 2008 platí šablona: Potvrzení zdan.příjmů – vzor 16.
- Pro rok 2009 platí šablona: Potvrzení zdan.příjmů – vzor 17.
- Pro rok 2010, 2011 platí šablona: Potvrzení zdan.příjmů – vzor 18.
V případě, že se Potvrzení zdan.příjmu vytváří až po provedení ročního zúčtování daní za r.2008 (a výše), tak se v ř. 17 uvede jak celkový vrácený přeplatek, tak i rozčlenění na část přeplatku na dani a část doplatku na bonusu (pokud jde o přeplatek, pak se uvádí 0).
Daňový nerezident V sestavě se objeví plnění pojistného, které platí zaměstnanec sám za sebe v případě, že se jedná o daňového nerezidenta. Podmínkou správného fungování je, že je informace o daňovém nerezidentovi vyplněna v menu: Evidenci/Mzdové údaje, a to v už i v příslušných měsících, kdy tomu tak bylo.
Po nastavení rozšiřujícího parametru ‚POTV_ZDAN_EDIT‘ na hodnotu ‚a‘ , systém povolí editaci nápočtových položek v dokumentu ‚Potvrzení zdanitelného příjmu‘. Jedná se o položky: ‚Úhrn příjmu‘, ‚Daňový základ‘, ‚Pojistné‘ a ‚Sražená záloha na daň‘.
Pozor: Zapnutím tohoto parametru bere uživatel na vědomí, že může dojít ke změně výše uvedených částek na chybnou hodnotu! Doporučuje se použít jen v nouzových případech např. při náběhu systému MaP do rutinního provozu a po využití funkce je vhodné jej vrátit na původní hodnotu ‚n‘, čímž se editace hodnot opět zakáže.
Potvrzení zdanitelného příjmu - v případech, kdy v databázi nejsou úplná data za celý rok (např.náběh do rutiny v průběhu roku), se informace o zúčtovaném období a o období, kdy měl zaměstnanec podepsáno daňové prohlášení, nezjišťuje z nápočtových tabulek ("telegram","odpocty"), ale podle data nástupu a výstupu zaměstnance, případně data od kdy se uplatňuje odpočet z daní.
Zdroj dat pro položky dokumentu:
Úhrn příjmů
za minulý rok
- pokud je databáze v období leden: pracovnici.uhnr_dan_zakl
za minulý nebo ještě dřívější rok
- prac_zal.uhrn_dan_zakl ze závěrky 12.měsíce zvoleného roku
za aktuální rok:
- pokud je databáze v lednu: telegram.dan_zakl z aktuálního období
- pokud je databáze v jiném období než leden: pracovnici.uhrn_dan_zakl + (telegram.dan_zakl z aktuálního období)
Pojistné
Za minulý rok
- Pokud je databáze v období leden: pracovnici.uhrn_pojist
za minulý nebo ještě dřívější rok
- prac_zal.uhrn_pojist ze závěrky 12.měsíce zvoleného roku
za aktuální rok
- Pokud je databáze v období leden: telegram.sum_zak_poj – telegram.sum_ost_poj
- Pokud je databáze v jiném obdob než leden: pracovnici.uhrn_pojist + (telegram.sum_zak_poj z aktuálního období) – (telegram.sum_ost_poj z aktuálního období)
Daňový základ
- daňový základ = úhrn příjmů – pojistné
Sražená záloha na daň (po případné slevě)
za rok 2005
- pracovnici.uhrn_dani + (telegram.tab_dan z aktuálního období) + (částky kódů 918 a 911 z tabulky pichacky z období od zač. roku, u nichž je „prizn_aut“ = 'o')
Pozn. pracovnici.uhrn_danipředstavuje úhrn daní z minulých období včetně započítání (tj. ponížení) daňové slevy (mzd. položka 918 se záporným znaménkem) ale bez daňového bonusu
za rok 2006
- pokud je databáze v období leden: pracovnici.uhrn_dani + (telegram.tab_dan z aktuálního období) + (částky kódů 1902-1907 a 1909-1914 a 911 z tabulky pichacky z období od zač. roku, u nichž je „prizn_aut“ = 'o')
Pozn. pracovnici.uhrn_danipředstavuje úhrn daní z minulých období včetně započítání (tj. ponížení) daňových slev ale bez daňových bonusů
Úhrn poskytnutých daňových slev
za rok 2005
- Položka je platná pro rok 2005 a výše : Součet částek mzdové položky 918 z tabulky pichacky.
za rok 2006
- Součet částek mzdových položek 1902-1907 a 1909-1914.
Úhrn vyplacených daňových bonusů
za rok 2005
- Položka je platná pro rok 2005 a výše. Součet částek mzdové položky 919 z tabulky pichacky.
za rok 2006
- Součet částek mzdových položek 1901 a 1908 z tabulky pichacky.
pro rok 2007
za minulý rok
- pokud je databáze v období leden: pracovnici.uhrn_dbonus
za minulý nebo ještě dřívější rok
- prac_zal.uhrn_dbonus ze závěrky 12.měsíce zvoleného roku
Uplatněná srážka záloh
Zjišťuje se funkcí, která čerpá z ročního zúčtování a z tabulky pichacky
Pozn. V případě, že zaměstnanec neměl podepsáno v daném zdaňovacím období prohlášení, vypíše se informace o tom, že nepodepsal prohlášení v daném roce, neuvádí se již konkrétní jednotlivé měsíce. Dále v takovém případě se nevypisují informace o dětech, invaliditě, škole, které jsou rozhodné pouze u podepsaného prohlášení.
![]() Potvrzení o zdanitelných příjmech
Potvrzení o zdanitelných příjmech
Každý náš zaměstnavatel nám musí na vyžádání do deseti dnů vystavit doklad o souhrnných údajích z našeho mzdového listu:
• naši hrubou mzdu
• zdravotní a sociální pojištění
• zálohy na daň z příjmu fyzických osob ze závislé činnosti
Kopii potvrzení si zaměstnavatel uchová.
Dokdy požádat o potvrzení
Musíme požádat nejpozději do 15.2. po skončení dotyčného roku.
K čemu Potvrzení potřebujeme
V případech že:
• podáváme sami daňové přiznání
• měli jsme během roku více zaměstnavatelů a jeden z nich nám bude dělat (na naše požádání) roční zúčtování záloh
Vždy musíme doložit Potvrzení od všech svých zaměstnavatelů, z hlavních i vedlejších pracovních poměrů.
Jiné dokumenty
Tato záložka slouží k vytváření různých firemních dokumentů. Uživatel zde má k dispozici množství "dotahovaných" i editovatelných polí.
Dohoda o pracovní činnosti
Místo výkonu - hodnota položky se dotahuje z popisu pracovního místa zaměstnance, konkrétně vlastnost č. 53 ("umístění pracoviště").
Tisk dokumentů
Je realizován prostřednictvím samostatného okna, které zobrazuje tzv. ‚preview‘ dokumentu před jeho tiskem. Pokud je toto okno otevřeno, nemá uživatel přístup na jinou část aplikace.
Spuštění tiskového okna:
Při zobrazení hodnot jednoho záznamu v editačním režimu volbou v menu Evidence - Tisk nebo kliknutím na ikonu pro tisk v liště nástrojů.
Tisk jiného než implicitního dokumentu
Pokud bude tištěn jiný než implicitní dokument (ne z menu PIS-Dokumenty-Dokumenty), potom systém nejprve nechá uživatele přiřadit dokument pod jednu ze šablon (pakliže pro agendu existuje více platných šablon), a teprve potom se přepne do tiskového okna. Pokud má šablona nastavenu Archivaci, pak po vytištění bude dokument automaticky zarchivován s datem vytištění – tj. naleznete jej v archivu dokumentů.
Ovládání tiskového okna:
Zobrazení - detail: zobrazí výstupní dokument s rolovacími lištami
- celá strana: zobrazí pohled na celou stranu (písmo bývá nečitelné)
Poč.výtisků: do vstupního pole může uživatel vložit číslo udávající počet výtisků každého uživatelského dokumentu.
Tiskárna: zobrazí se systémové okno pro výběr síťové tiskárny, na niž bude nasměrován výstup.
Tisk: odeslání uživatelského dokumentu do tiskové fronty pro zvolenou síťovou tiskárnu.
Export do souboru: otevře pomocné okno pro definování cílového souboru, ve kterém budou uloženy zobrazené údaje (POZOR - ukládají se pouze data bez doprovodných textů dokumentu).
Export do HTML: otevře pomocné okno pro definici HTML stránky, ve které se uloží zobrazená data (POZOR - ukládají se pouze data bez doprovodných textů dokumentu).
Storno: zavření okna bez tisku.
Šablony dokumentů
Uživatel může vytvářet své vlastní šablony dvěma způsoby:
a) vytvořením nové šablony podle dat, která jsou zobrazena - musí se jednat o zobrazení v editačním režimu. Šablona se vytvoří v okně pod volbou menu ‚PIS - Dokumenty – Vytvořit novou šablonu‘.
b) odvozením z existující šablony volbou‚ PIS – Dokumenty - Správa šablon dokumentů´
V obou případech se používá okno popsané v kapitole ‚Správa šablon dokumentů‘.
Do dokumentu je možné zakomponovat jen ty z údajů, které jsou obsaženy v aktuálně zobrazované agendě.
Editace šablony
Editace nové šablony
Menu: PIS – Dokumenty – Vytvořit novou šablonu
Nutnou podmínkou pro otevření tohoto okna je, aby měl uživatel v aplikaci souběžně otevřené okno s agendou, nad kterou má být vytvořen dokument, např. PIS – Dokumenty – Dokumenty v některé ze záložek, Evidence zaměstnanců – Osobní údaje, nebo Nepřítomnosti – Dovolená. Tato agenda musí být navíc nastavena do režimu Editace.
Poté zvolte menu: PIS – Dokumenty – Vytvořit novou šablonu a stiskněte tlačítko Nový. Pokud je rozšiřujícím parametrem nastaveno používání MS Word, systém uživatele vyzve k volbě, v jakém prostředí má být šablona vytvořena, zda v editoru RTF, nebo v prostředí Microsoft Word. Následně systém provede přenesení formuláře zobrazované agendy do prostředí textového editoru, ve kterém je třeba vytvořit konečnou podobu uživatelské šablony. Šablona může být vytvořena v editoru:
- rtf
- Microsoft Word
- Open Office document
RTF textový editorPokud je použit jednoduchý RTF textový editor, jsou ihned po přenosu vidět na pracovní ploše editoru údaje, které je možné zakomponovat do dokumentu. Tyto údaje jsou pojmenovány podle názvů sloupců z databáze, takže je třeba toto pojmenování upravit a začlenit do doplňovaného textu. Pole, do kterých se budou přenášet data, jsou nahrazena zástupnými znaky (řetězce jako ‚_____‘, čísla jako ‚9999‘). Tato pole je možné pomocí clipboardu vybírat myší a přemisťovat či mazat; pole označte tak, že se kurzorem nastavíte na začátek, poté zmáčkněte kombinaci kláves Shift+šipka vpravo – pole nesmí blikat – a poté již můžete pole přemístit nebo zkopírovat. Je důležité tato pole zpracovávat i s jejich názvy, aby byla zachována orientace.
Jednoduchý RTF textový editor, který je k dispozici, obsahuje standardy velmi podobné editoru WordPad od Microsoftu. Obsahuje lištu nástrojů pro nastavení typu písma, řádkování, způsob zobrazení, barvy písma, nastavení tabulátorů, či možnost zobrazení pravítka.
Vložení obrázku do dokumentu
Vložení obrázku do dokumentu v RTF editoru
Použijete následující postup:
- v textovém editoru (např. Word) otevřte dokument obsahující požadovaný obrázek
- vyberte obrázek a zkopírujte do klipboardu (CTRL+C)
- přepněte se do okna aplikace s otevřeným uživatelským dokumentem
- myší zvolte cílovou polohu obrázku
- přeneste obrázek z klipboardu (CTRL+V)
Pozor: vytvářené uživatelské dokumenty mají systémem omezenou velikost. Proto se může stát, že rozsáhlý dokument s obrázkem nebude možné uložit. Doporučujeme, aby velikost obrázku jako souboru nepřesáhla 30 kB.
Microsoft Word
Jednou z podmínek pro použití editoru Microsoft Word je nastavení rozšiřujícího parametru v aplikaci – parametru DOKUMENTY_WORD na hodnotu ‚Ano‘.
Postup pro vytvoření šablony:
- otevřete agendu, ve které se vyskytují údaje potřebné ke složení do sestavy a přejděte do
editačního režimu (dole záložka Editace).
- otevřete menu: PIS – Dokumenty – Vytvořit novou šablonu
- stiskněte tlačítko ‚Nový‘
- v zobrazeném dotazu na použití Wordu odpovězte ‚Ano‘.
- počkejte až se zinicializuje Microsoft Word. Otevře se Microsoft Word v režimu
hromadné korespondence.
- otevřete si v Microsoft Word jiný soubor, v němž je dokument již vytvořen a překopírujte jej do dokumentu označeného ‚Dokument aplikace MaP‘. Pro editor Word neexistují implicitní šablony, takže šablony nelze odvozovat, ale je nutné pro každý typ dokumentu nejprve vytvořit šablonu novou. Pak už je možné z této šablony odvozovat. Dále:
- do tohoto dokumentu vložte odkazy na datová pole, která se mají automaticky vkládat z aplikace. Toto Word umožňuje pomocí tlačítka ‚Vložit slučovací pole‘ v rozšířené liště menu Wordu.
- celý takto vytvořený dokument uložte pomoci volby menu Wordu ‚Aktualizovat‘ (která je takto přejmenována namísto standardního ‚Uložit‘).
- odpovězte kladně na dotaz o uložení šablony do aplikace a takto vzniklou šablonu nějak pojmenujte.
Výhodou použití Wordu jsou jeho grafické možnosti, nevýhodou je to, že při tisku nelze zobrazit náhled na dokumenty (aby bylo zajištěno archivování dokumentu v nezměněné podobě a aby byla možná kontrola, že dokument již byl vytištěn – příznaku ´A´). Do Wordu se jednotlivé pole s údaji z propojené agendy vkládají pomocí tlačítka ‚Vložit slučovací pole‘, které je v levé dolní části menu MS Wordu. Toto nabízí pouze datábázové názvy polí, ve kterých se může uživatel špatně orientovat. Existuje však pomůcka: Pokud se nacházíte v agendě, nad kterou bude tvořena šablona pomocí Wordu, jste v záložce ‚Detail‘ a tato agenda má aspoň 1 řádek (údaje jsou vyplněny), dáte volbu menu ‚Tisk‘ se současným stiskem klávesy Ctrl. Po této volbě bude uživatel dotázán, zda místo tisku dokumentu nehodlá vytisknout pouze seznam slučovacích polí s ukázkou momentálního naplnění.
Ještě jedna důležitá informace pro správnou práci s Wordem: nezavírat MS Word, pokud je v něm otevřena šablona z aplikace MaP. Je nutné nejprve tuto uložit, nebo zavřít.
Šablona Open Office
Poznámky:
- Zástupná pole datových položek se načtou přímo do okna dokumentu.
- Dokument včetně zástupných polí můžete libovolně formátovat, doplnit popisný text okolo datových polí, libovolná zástupná pole smazat.
- Uložení hotové šablony se provádí na straně aplikace. Po dobu zobrazení šablony je v aplikaci KS otevřeno okno, které uložení umožní.
Editace odvozené šablony
Menu: PIS – Dokumenty – Správa šablon dokumentů
Tento postup slouží k vytvoření varianty již existující šablony. Zvolte PIS – Dokumenty - Správa šablon dokumentů. Systém zobrazí okno tiskového manažera. V něm je seznam již existujících šablon. V tomto seznamu je potřeba kliknout na šablonu, ze kterého se má vytvořit odvozenina, potom kliknout na tlačítko ‚Editovat vybranou šablonu‘.
Objeví se opět pracovní plocha textového editoru s načteným zvoleným dokumentem.
Uložení šablony
Po provedení editačních úprav v šabloně je možné použít tlačítka:
Nahradit stávající – provede nahrazení původně načtené šablony právě provedenými úpravami. To je ale možné jen tehdy, pokud šablona ještě nebyla v systému použita (není nad ní vytvořen dokument).
Uložit jako nový – provede uložení šablony do databáze. V tomto okamžiku je potřeba se rozhodnout, zda byla vytvořena nová verze nebo varianta šablony.
Systém se přepne do okna Správy šablon dokumentů.
Nová verze šablony
Nová varianta šablonyNovou verzi vytvoříte tak, že ponecháte název a nastavením data určíte termín, od kterého bude tato verze platná. K použití pak systém nabízí jen verzi s posledním datem platnosti.
Nová varianta se vytvoří tak, že změníte název šablony. Při každém požadavku na tisk pak systém nabízí možnost výběru, pokud v databázi existují alespoň dvě varianty šablony.
Nakonec stiskněte tlačítko Uložit.
Správa šablon dokumentů
Menu: PIS - Dokumenty – Správa šablon dokumentů
V tomto rozhraní má uživatel k dispozici nástroje pro úpravy šablon.
Význam sloupcůZobrazené sloupce:
Šablona pro agendu - nad kterou agendou byla šablona vytvořena
Název šablony - uživatelem definovaný název šablony
Platnost od - od jakého data je šablona platná
Vytvořil - jméno uživatele, který šablonu vytvořil
Dat.vytvoření - datum, kdy byla šablona vytvořena
Editor - v jakém editoru byla šablona vytvořena (rtf nebo Word)
Archivace - zda dokumenty vytvořené nad touto šablonou budou v systému archivovány (ukládány). Implicitní dokumenty vytvářené v rtf editoru jsou vždy archivovány, tj. příznak archivace u těchto šablon nelze změnit – hodnota „vynucená“. V případě MS Word šablon je nabídka hodnot: Ano, Ne, Souborová.
Ano – dokument bude archivován
Ne – Dokument nebude archivován v systému. Při výtisku se objeví dokument v MS Wordu a bude umožněno dokument ještě editovat. Zda uživatel výsledný soubor uloží nebo ne, záleží již na něm.
Souborová – Při výtisku se objeví dokument v MS Wordu a bude umožněno dokument ještě editovat. Po výtisku (nebo před výtiskem) je potřeba dokument uložit – a tím se uloží jeho stav v systému. Uložen bude vnitřně v tzv. BLOBech. K dokumentu se pak uživatel dostane v agendě Dokumenty, záložce „Vystavené dokumenty“ (souborově archivovaný dokument není dostupný v záložce odkud primárně došlo k jeho vzniku, ani v archivu „standardně“ archivovaných dokumentů, ale pouze v „dokumentech vystavených“). V okamžiku náhledu nebo tisku dojde k restauraci dokumentu z BLOBů do formy souboru ukládaného v tmp adresáři.
Vznikla jako – zde se mohou objevit hodnoty „Uživatelská“ (pro všechny uživatelsky vytvořené šablony), „Výchozí“ (výchozí, dodaná z KS-programu, pokud ji uživatel chce použít, vždy se z ní udělá kopie do „uživatelské“), „Sestava“ (dodaná z KS-programu, neměnná, nedá se z ní odvodit jiná).
Zvl.právo - Uživatel, který má příslušné přístupové právo (ZVLÁŠTNÍ - přístupové právo na vymezené šablony dokumentů), může provést zatrhnutí v tomto sloupci u požadované šablony; tímto zatrhnutím se uživatelům nemající toto přístupové právo omezí práce se šablonou - šablonu nebudou moci editovat (upravovat) ani nad ní nevytvoří žádný dokument. Ovšem v archivu dokumentů budou moci prohlížet i s náhledem dokumenty nad touto šablonou vytvořené jiným uživatelem.
Význam tlačítekDále v okně naleznete tlačítka:
Editovat vybranou šablonu - pro vytvoření nové šablony
Archiv dokumentů
V tomto rozhraní má uživatel k dispozici nástroje pro přehled nad archivem již vytvořených dokumentů.
Zobrazuje se standardní okno odvozené z okna číselníků. V zobrazovacím režimu ‚Pohled‘ (viz volby v levé spodní části okna) je načtena tabulka všech vytvořených dokumentů ukládaných v databázi.
První sloupec této tabulky ‚Platnost‘ může nabývat následujících hodnot:
N – dokument pouze uložený v databázi (lze editovat a tisknout nebo smazat)
A – dokument již byl vytištěn. Takovýto dokument je možné editovat ještě v den vytištění, další a následující dny již ne. Dokument je možné opakovaně tisknout. Při pokusu o smazání dokumentu je nabízena jen možnost stornování (převod do stavu S).
'Poznámka k archivovanému dokumentu'S - stornovaný dokument (lze prohlížet nebo smazat)
Posledním sloupcem je ‚Poznámka‘, kterou je možné doplňovat v režimu editace (slouží pro uložení doplňkových údajů do sestavy)
Náhled dokumentu:
Kliknutím na tlačítko ‚Náhled‘ se zobrazí pohled na aktuálně zvolený dokument v seznamu. Jak již bylo zmíněno, u dokumentu se šablonou Microsoft Word ‚náhled‘ nelze zobrazit.
Návrat zpět k zobrazení seznamu dokumentů se provede kliknutím na tlačítko ‚Pohled‘.
Smazání dokumentu: vybraný dokument je možné smazat.
Použití hromadné korespondence Microsoft Word
Menu: PIS – Dokumenty – Dokumenty; tlačítko ´Export dat pro externí dok.´
Prostřednictvím zmíněného tlačítka můžete vytvářet „libovolné“ externí dokumenty.
Postup je následující:
- V záložce ´Seznam zaměstnanců´ označte jednoho nebo více zaměstnanců.
- Stiskněte tlačítko ´Export dat pro externí dok.´, čímž se vyexportují údaje o vybraných zaměstnancích (personální a mzdová data). Údaje budou uloženy do souboru ´prevod_do_Wordu.txt´, cestu k souboru systém vypíše. Soubor je uložen do tmp adresáře Windows, pokud tato cesta nevyhovuje (např. uživatelům je do této složky z bezpečnostních firemních důvodů přístup odepřen), je možno ji změnit - na dotyčné stanici (PC) je nutno nastavit cestu v proměnné tmp_export.
- Otevřete Microsoft Word v novém dokumentu (souboru).
- Propojte dokument se zdrojem dat.
- zvolte ´Nástroje – Hromadná korespondence´
- zvolte ´Vytvořit – Formulářové dopisy´ a dále vyberte ´Aktivní okno´
- zvolte ´Data – Otevřít zdroj dat´ a vyberte cestu k souboru ´prevod_do_Wordu.txt´, dále tento soubor označte a zvolte ´Otevřít´
- Vytvořte požadovaný dokument
- do dokumentu na žádaná místa vkládejte pomocí tlačítka ´Vložit slučovací pole´ slučovací pole ze zdroje dat (tj. personální a mzdová data zaměstnance/zaměstnanců)
- Uložte dokument.
Tyto kroky provedete pouze jednou, tj. jednorázově při vzniku dokumentu. Rutinní (opakovaná) práce s dokumentem je pak následující:
- V menu ´PIS-Dokumenty-Dokumenty´, v záložce ´Seznam zaměstnanců´ označte jednoho nebo více zaměstnanců.
- Stiskněte tlačítko ´Export dat pro externí dok´.
- Otevřete vytvořený dokument Microsoft Word.
- Zobrazte v dokumentu data zaměstnance/zaměstnanců, a to stiskem tlačítka ´Zobrazit slučovaná data´. Pokud chcete prohlížet dokument dalšího zaměstnance (v případě, že byla exportována data více zaměstnanců), stiskněte tlačítka Předchozí/Další záznam hromadné korespondence.
- Vytiskněte dokument.
Pozn. Výhodou tohoto způsobu vytváření dokumentu je množství položek, z nichž můžete vybírat, nevýhodou to, že dokument nelze uložit v databázi systému KS Mzdy a Personalistika ale pouze mimo něj.
Dokumenty přijaté
Menu: PIS – Dokumenty – Dokumenty přijaté
Agenda umožňuje pro vybraného zaměstnance sledovat tzv. dokumenty přijaté. Požadované přijaté dokumenty jsou načítány z popisů pracovních míst, z vlastnosti č. 43 – Přijímaný dokument. Číselník dokumentů je uživatelský, naleznete jej opět v modulu Popisy pracovních míst (Číselníky).
Existují 3 varianty uložení dokumentu:
- Cesta k souboru
Soubor existuje vně aplikace, je uložen v nějakém adresáři. Uživatel vybere cestu k souboru pomocí tlačítka "...".
- Soubor uložen v databázi
Uživatel po definici cesty k souboru stiskl tlačítko "Načíst do databáze", po němž se status načtení souboru "uložen v databázi" změnil z hodnoty "ne" na "ano". Soubor je uložen v databázi (databáze se tím zvětší). Soubor samozřejmě může existovat nadále vně aplikace.
- Sdílené úložiště
Je potřeba mít nastavenu hodnotu rozšiřujícího parametru Dok_SdileneUloz (sk.10) - zadává se cesta. Pro uložení souboru se pak stiskne tlačítko "Zkopírovat na sdílené úložiště".
Dok_SdileneUloz - Nastavení cesty ke sdílenému úložišti přijatých dokumentů, do kterého se mohou ukládat kopie lokálních souborů - proto, aby je mohli vidět všichni uživatelé.
Dokument je uložen tak, že název souboru je složen z osobního čísla zaměstnance, čísla pracovního poměru, data a času uložení. Přijaté dokumenty mohou mít dále v názvu souboru na začátku:
- SKOL - z menu PIS/Vzdělávání/Školicí akce/Dokumenty
- UCH - z menu PIS/Uchazeči/Uchazeči/Přijaté dokumenty
- VR - z menu PIS/Uchazeči/Výběrová řízení/Přijaté dokumenty.
Dokumenty přijaté do aplikace KS-portál
Pokud uživatel u daného dokumentu zatrhne příznak „zobrazit na portále“, znamená to, že daný dokument dotyčného zaměstnance se automaticky objeví ve webové aplikaci „KS-portál“.
Problémy se šablonami Microsfoft Word
Rozšiřující parametr: DOKUMENTY_WORD.
Nastavením parametru na ´Ano´ umožníte používat kromě RTF editoru též Microsoft Word pro vytvoření dokumentů. Týká se především menu: PIS - Dokumenty - .....
Existují 2 zpracované varianty komunikace s Wordem:
1) Ano (ovládání Wordu pomocí OLE, data uložena do DOC) - novější , programově standardnější, ale pomalejší varianta, která navíc je dost náchylná na kotrektní instalaci Wordu a OS.
2) Ano (ovládání Wordu pomocí DDE, data uložena do TXT dle standardu CSV) - což je starší možnost, která je rychlejší, a spolehlivější ale Word si u některých instalací dle obsahu datového souboru svévolně zkovertuje zdroj dat do jiné znakové sady, takže se data v dokumentech některých zaměstnanců tiskou např azbukou. Toto lze však napravit zápisem do registrů.
Ad1)
Tato varianta pro svo správnou funkci vyžaduje správné a korektní nainstalování Wordu na operační systém. Problém je v tom, že jiné instalace nějakého jiného software na dané PC mohou přepsat některý soubor "novější verzí" souboru, který však nemusí plně fungovat v některých variantách komunikace s jinými částmi operačního systému. Jinak řečeno na té stanici funguje špatně OLE Wordu (jeho registrace ve Windowsech).
Ad2)
Tato varianta mívá u některých (blíže neurčených zaměstnanců) problémy s češtinou, v tom, že Word svévolně dle obsahu datového souboru spustí převod tohoto souboru do jiné znakové znaky. Tomuto se dá předejít následujícím zápisem do registru - přepsáno z webu supportu Microsoftu. (pokud nemáte verzi Wordu 10.0, ale 9.0 nebo jiné, je to pochopitelně nutné ve větvi pro ten daný Word - dané číslo verze Wordu)
| 1. | Quit all Microsoft Office applications. |
| 2. | Click Start, and then click Run. |
| 3. | In the Open box, type regedit, and then click OK. |
| 4. | Locate, and then click to select the following registry key:
HKEY_CURRENT_USER\Software\Microsoft\Office\10.0\Word\Options |
| 5. | With the Options key selected, on the Edit menu, point to New, and then click DWORD. |
| 6. | Type DefaultCPG and then press Enter. |
| 7. | Right-click DefaultCPG, and then click Modify. |
| 8. | In the Edit DWORD Value box, select Decimal as the base. |
| 9. | In the Value data box, type 1250 and then click OK. |
| 10. | On the File menu, click Exit to quit Registry Editor. |
Pokud jsou problémy při komunikaci aplikace s Wordem, může někdy pomoci smazat jeho globální šablonu "normal.dot". Tato šablona v adresáři C:\Documents and Settings\<jméno uživatele>\Data aplikací\Microsoft\Šablony.
Dodatečná editace dokumentu MS Word
Je popsána v kapitole správy šablon dokumentů, viz pole Archivace.