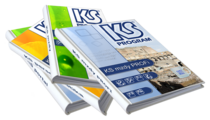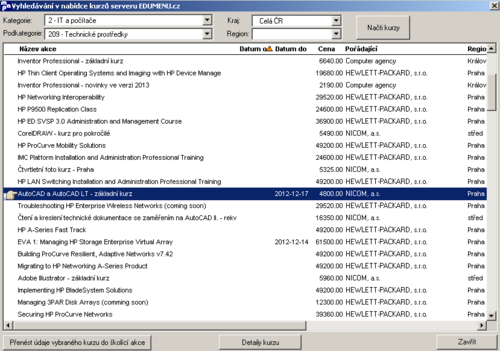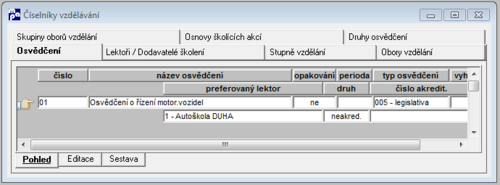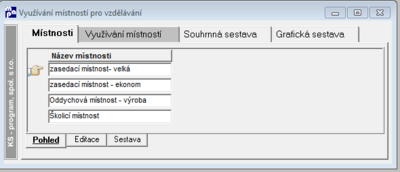Školení a vzdělávání
- Návody
- Aplikace
- Evidence
- Mzdy
- PIS
- Dokumenty
- Popisy pracovních míst
- Systemizace pracovních míst
- Vzdělávání
- Lékařská evidence
- Uchazeči o zaměstnání
- Pracovní pomůcky
- Motivace a hodnocení
- Kariéra
- Sociální program
- Adaptační proces
- Sestavy a výstupy
- Jiné
- Další agendy
- Rozpočtové organizace
- Slovenská aplikace
- Metodické postupy
- Více IČ v databázi
- KPD
- Speciality
- Získejte více
Školení a vzdělávání
Výchova a vzdělávání zaměstnanců je jednou z nejdůležitějších oblastí řízení lidských zdrojů, je proto nutné, aby byla efektivně a přesně řízena. Pro podporu řízení dané oblasti je určen programový modul aplikace MaP, který je koncipován tak, aby poskytoval všechny potřebné informace ve formě vhodné pro řízení a plánování agend vzdělávání.
Důležitým pojmem pro modul vzdělávání a školení je osvědčení. Požadavky na osvědčení vkládáte na dvou místech: prioritně v popisu pracovního místa, a pokud je potřeba jednotlivě na zaměstnance, pak i v záložce ‚Osobní požadavky‘ (viz níže).
Pokrytí těchto požadavků, tj. získání osvědčení přichází opět ze dvou míst: buď tím, že zaměstnanec úspěšně absolovoval školící akci, nebo tím, že vložíte záznam zaměstnanci, že získal osvědčení (menu Evidence vzdělávání, viz níže). První způsob použijte v případě hromadných školících akcí (více účastníků), druhý způsob pro individuálně získaná osvědčení.
Pozn. Nevlastnite-li modul popisy pracovních míst nebo nechcete-li detailně evidovat požadavky na osvědčení, ale přitom chcete, aby vám systém pohlídal data platnosti nebo propadnutí osvědčení, pak postupujte takto: do záložky ‚Osobní požadavky‘ naveďte jednotlivě všem zaměstnancům všechna požadovaná osvědčení, nebo alespoň požadovaná jednorázová osvědčení. Datum konce platnosti periodického osvědčení bude určen podle data tohoto posledně získaného osvědčení (záložka ‚Evidence školení‘ v menu ‚Nabídka – Evidence – Vzdělávání – Evidence vzdělávání‘) a podle periody opakování (v měsících; číselník osvědčení). K plánování pak použijte sestavu ‚Končí platnost osy‘ (menu ‚Nabídka – Evidence – Vzdělávání – Tiskové sestavy‘), v níž uveďte datum, k němuž se má zjišťovat propadnutí všech osvědčení.
Nastavení provázanosti aplikace na nabídku kurzů serveru EDUMENU.cz
Vytvoření vazeb na EDUMENU v číselníků lektorů a číselníků osvědčení (tento krok není povinný).
číselník lektorů:
- PIS – Vzdělávání – Číselníky
- zde v režimu editace u vybraného lektora vybereme z rozbalovacího seznamu požadovaného lektora v EDUMENU
číselník osvědčení:
- PIS – Vzdělávání – Osvědčení
- zde v režimu editace u vybraného osvědčení vybereme z rozbalovacího seznamu subkategorii EDUMENU
Po založení školící akce (PIS-Vzdělávání-Školící akce) nám systém po stisku tlačítka 'vyhledat v nabídce serveru EDUMENU.cz' zobrazí konkrétní nabízené školící akce dle daných kritérií.
V případě, že jsme vazby nezadávali máme možnost po stisku tohoto tlačítka vybrat dané oblasti školení podle připravených položek: kategorie, podkategorie, kraj, region.
V okně nabídky kurzů si lze zobrazit detaily vybraného kurzu, kde je možnost otevřít webovou stránku příslušného kurzu či otevřít objednávací formulář.
Prostřednictvím tlačítka 'Přenést údaje vybraného kurzu do školící akce' převedeme údaje o vybraném kurzu (název akce, datum od, datum do, lektor) do školící akce.
Státní správa
Doplňkové agendy a sestavy vzdělávání pro státní, místní aj. správy – funkcionalitu je nutno zprovoznit přepnutím rozšiřujícího parametru „akreditace_osv“.
| akreditace_osv | Doplňkové agendy a sestavy vzdělávání pro státní, místní aj. správy | ||
| Zapnutí zprovozní doplňkové záložky, sestavy či datová pole, která jsou nutná pro evidenci vzdělávání zaměstnanců ve státní, místní či jiné správě dle zákona 312/2002.
Jedná se o individuální plány, akreditace školení, sledování "Vstupního vzdělávání","Zkoušek odborné způsobilosti" apod. |
Rozpočtové organizace-Vzdělávání
Číselníky vzdělávání
Menu: PIS/Vzdělávání/Číselníky
obrázek - Číselníky vzdělávání
Jako u jiných agend, kde se pro práci se záznamy používají číselníky, je i v modulu vzdělávání nutné zaplnění číselníků před tím, než se začnou zpracovávat data pro zaměstnance.
Číselník osvědčení
Je nepostradatelný záznam, který musí být naveden v číselníku, aby bylo možné zpracovávat evidenci vzdělávání. Osvědčení v podstatě určuje, jaký druh školení je používán (např. vazač, jeřábník, řidič osobních vozidel, svářeč, aj).
Zpracovávané údaje:
- Číslo – definuje uživatel (max.10 alfanumerických znaků). Je výhodné si zavést systém číslování tak, aby bylo snadné oddělit jednotlivé oblasti podle potřeb vyhodnocování. Do čísla osvědčení můžete zadat i jiné znaky, než číslice (např. písmena). Pokud se rozhodnete zadávat čísla, pak je vyplňujte způsobem 001, 002, apod., aby se osvědčení správně setřídila (systém chápe položku jako Char-znaky a ne číselnou).
- Název osvědčení – je limitován na 60 znaků
- Opakování školení – pro periodická školení zadejte ‚ano‘
- Perioda opakování – je údaj, který lze navádět pouze pro periodická školení a je rozhodující pro automatické sestavení presenční listiny v agendě školících akcí a pro sledování platnosti průkazů. ‚Periodu opakování‘ zadejte jako číslo představující počet měsíců.
Změna periodicity v číselníku u již použitého osvědčení SQL příkaz, který doplní datumy_do získaných osvědčení, pokud tyto mají v číselníku nastaveno, že jsou periodické, ale ve splnění "datum_do" (např. Evidence vzdělávání) chybí. Platí pro DB platformu MS SQL. Po drobných úpravách to použijete i např. pro update záznamů získaných osvědčení, pokud by si někdo měnil periodicitu a chtěl ji promítnout i zpětně.
update sko_sezn set plati_do = cast(cast(substring(datum,1,4) as integer) + select perioda from sko_cisl where cislo = cis_osve)/12 as char(4))+substring(datum,5,6) where cis_osve in (select cislo from sko_cisl where opakovat = 'a') and plati_do is null;
- Při zápisu omezit platnost – využívá se jen u neperiodických osvědčení, kdy i u těchto chceme omezit platnost osvědčení - výběr jedné ze tří hodnot: „Je dáno periodou nebo je perioda neomezená“ (standardní hodnota), „Posledním dnem roku získání“, „Posledním dnem následujícího roku od roku získání“
- Typ osvědčení – položka ‚typ osvědčení‘ slouží ke kategorizaci osvědčení (např. na jazykové, PC, apod.)
- Patří do vyhrazené množiny osvědčení – „Ano – patří a bude jej používat pouze útvar Vzdělávání“, „Ne – nepatří a bude používáno i mimo útvar vzdělávání“. Funkčnost je taková, že pokud je nastavena hodnota „Ano“, s osvědčením budou moci pracovat (zadávat) jen uživatelé, kteří mají nastaveno přístupové právo (viz Systém-Přístupová práva) „Zvláštní právo na vyhrazenou skupinu osvědčení“. Ostatní uživatelé s ním nebudou moci pracovat.
- Nadřazené osvědčení – zde lze definovat množinu osvědčení, jejichž získáním se dané osvědčení považuje za splněné (postačí získat jedno z vyjmenovaných, aby se osvědčení považovalo za splněné). Data o osvědčených a jejich nadřazených jsou navedena v tabulce sko_nadraz_osve (sloupce: cislo_osve, nadraz_osve).
- Varianta 1 - "podle platnosti nadřazeného osvědčení" - nadřazené osvědčení nahrazuje dané osvědčení po dobu platnosti nadřazeného osvědčení. systém vyhodnotí splnění základního osvědčení a přiřadí mu datum "platnosti do" dle platnosti získaného "nadřazeného osvědčení".
- Varianta 2 - "po dobu periody "nahrazovaného" osvědčení" - osvědčení může být nahrazeno nadřazeným osvědčením a to po dobu, která je dána ode dne získání nadřazeného osvědčení do doby dle opakovatelnosti a periodicity daného (nahrazovaného) osvědčení (den získání + perioda nahrazovaného osvědčení v případě periodického osvědčení).
- Preferovaný lektor – je možné uložit kód lektora, který bude automaticky vyplněn u vkládané školící akce pro příslušné osvědčení.
- Je požadavkem – výběr z hodnot „Ano“ nebo „Ne“. Při zadání hodnoty „Ne“ nebude systém osvědčení chápat jako požadavek (požadovatelnost bude vypnuta) a takové osvědčení pak funguje vlastně jen jako poznámka.
- Zobrazit v nabídce při vkládání splnění – „Ano – jen u zaměstnanců“, „Ano – jen u uchazečů“, „Ano – u zaměstnanců i uchazečů“, „Ne – nezobrazovat v nabídce“.
Položky využívané automatickým plánováním školících akcí jsou:
- - předpokládaná cena na osobu
- Lektoři
- - optimální počet účastníků – umožní automatickému plánování rozvrhnout správný počet školení podle této položky, tj. optimálního počtu účastníků jednoho školení.
Typy vzdělávacích akcí
Pokud je osvědčení hodně, má smysl začlenit je do určitých skupin. V tomto číselníku vytváříte skupiny a pak v číselníku osvědčení ke každému osvědčení přiřadíte, do jaké skupiny patří. Nabízí se přizpůsobit přiřazení i číslování skupin a osvědčení. Tj. například k čísle skupiny 1 patří osvědčení 100-199, k čísle skupiny 2 patří osvědčení 200-299, atd.
Číselník lektorů
- Číslo – číselný údaj (max.10 číslic), který si volí uživatel
- Název – limit 30 znaků
Ostatní údaje je možné používat, pokud je potřeba evidovat podrobná data o školitelích (především tehdy, když se provádí školení dodavatelským způsobem od externích subjektů)
Stupně vzděláníPole ´Nezahrnovat do hodnocení´ umožňuje nezahrnout lektora do sestavy hodnocení lektorů (číslo sestavy PV088).
Číselník – Stupně vzdělání
Obory vzdělání
Je číselník, který je používán v evidenci vzdělání přidružené k osobním údajům zaměstnanců. Kód stupně vzdělání lze zadávat jako max. 2 alfanumerické znaky – předpokládá se použití podle platného katalogu.
Skupiny oborů vzdělání
Skupiny oborů vzděláníJe číselník, který je používán v evidenci vzdělání přidružené k osobním údajům zaměstnanců. Číslo oboru se ukládá jako 8 alfanumerických znaků – podle platného katalogu, význam může být v rozsahu 70 znaků. Jednotlivé záznamy lze spojit do skupin tak, že se přiděluje záznam z číselníku skupin oborů.
Osnovy školících akcí
Je číselník, který je používán k vytvoření skupin v číselníku oborů. Tato vlastnost je pak použita v aplikaci např. při hledání vhodného zaměstnance pro určité pracovní místo, kde je požadován určitý obor vzdělání patřící do stejné skupiny, podle níž probíhá vyhledávání.
Tento číselník usnadni zpracování agendy školících akcí s periodickými školeními. Program takových školení bývá stále stejný a proto může být uložen do tohoto číselníku, aby bylo možné ho při vkládání nové akce rychle doplnit do záznamu.
Ke každé osnově lze napsat několik bodů stručně popisujících obsah školení. Každý bod může mít max. 70 znaků textu, body můžete přidávat. Zadané číslo a název vám má usnadnit výběr záznamu z číselníku – do školící akce se přenáší jednotlivé body programu. Použijete při zakládání školící akce, v záložce ‚Detaily‘.
Důvody výjimek
Uživatelský číselník důvodů výjimek.
Hodnotící otázky
Uživatelský číselník hodnotících otázek v případě, že uživatel zvolil tuto variantu hodnocení lektora (v agendě Školicí akce).
Evidence vzdělávání
Menu: PIS – Vzdělávání – Evidence vzdělávání
obrázek 2 - Evidence vzdělávání
Toto okno umožní přístup k údajům, které se vztahují ke konkrétním zaměstnancům. Je tu k dispozici rozhraní pro přímé zadávání absolvovaných školení zaměstnanců (např. prováděné mimo organizaci nebo získané před nástupem do zaměstnání), je možné rekapitulovat získaná osvědčení s ohledem na požadavky zadané v popisu pracovního místa – a následně udělovat výjimky. K dispozici je také evidence průkazů a rekapitulace údajů v podobě tzv. „Kvalifikační karty“.
Základní údaje
Pro zaměstnance vybraného ze seznamu nebo pomocí vyhledávacího okna je zde zobrazen souhrn dat z evidence osobních údajů, evidence vzdělání a základní informace z agendy pracovního poměru. Data jsou pouze zobrazována – bez možnosti editace
Evidence školení
Toto rozhraní zobrazuje seznam získaných osvědčení pro nastaveného zaměstnance.
Režim prohlížení – jednotlivá osvědčení jsou zobrazována tak, že každé zabírá jen jeden řádek seznamu. Periodická školení jsou indikována v posledním sloupci ‚poč‘. Pokud je v tomto sloupci zobrazeno číslo větší než 1, pak ve sloupci ‚platí do‘ je zobrazováno poslední datum platnosti a ve sloupci ‚platí od‘ je k dispozici seznam datumů, kdy byly prováděny školení.
Pro každé vybrané školení je ve spodní části okna k dispozici zobrazení detailních údajů.
Záznamy, které mají prošlé datum platnosti, jsou indikovány podbarvením (šedá barva).
Režim editace – zobrazuje se po volbách vložení nebo opravy záznamu a umožňuje kompletní zadání nového záznamu o absolvovaném školení (je vhodné použít pro evidenci záznamů, které se nevztahují k evidovaným školícím akcím)
Periodické vzdělávání – je určeno nastavením periody v číselníku osvědčení. Pokud je potřeba zastavit periodický cyklus některému zaměstnanci (aby se již neobjevil na sestavě ‚Přehled končících platností osvědčení zam.‘), stačí zrušit zaškrtnutí v poli ‚Opakování‘. Jestliže je potřeba zabránit tomu, aby systém automatizovaně vyhledával zaměstnance při zadávání školící akce, je potřeba zrušit příslušné osvědčení v popisu pracovního místa.
Požadavky
Je to agenda, která poskytuje informace zobrazované ve třech tabulkách:
Pracovní poměry – zobrazuje seznam všech evidovaných poměrů
Požadavky na praxi a vzdělání – rekapitulace údajů evidovaných v popisu pracovního místa a v agendách pracovního poměru (praxe) a vzdělání (stupeň vzdělání)
Kvalifikační požadavky – rekapitulace požadovaných osvědčení k pracovnímu místu (z popisu pracovních míst a ze záložky ‚Osobní požadavky‘) vzhledem k získaným osvědčením. Scházející nebo již neplatná školení jsou indikována červeně.
Výjimky Na každý ze záznamů, který je indikován jako nesplněný požadavek v agendě ‚Požadavky‘, lze udělovat výjimku v tomto rozhraní. Výjimka musí být určena datumem platnosti a autorem (vybírá se ze seznamu zaměstnanců).
Kvalifikační karta
Pomocí této agendy lze vytvářet tiskový výstup, který obsahuje souhrn údajů o vybraném zaměstnanci zpracovávaných v agendách vzdělávání a popisu pracovního místa. Standardním výstupem je Kvalifikační karta s těmito informacemi:
- Osobní údaje
- Údaje o pracovním poměru
- Nejvyšší dosažené vzdělání
- Požadované vzdělání – z popisu pracovního místa
- Požadovaná osvědčení
- Získaná osvědčení - je možno zvolit, zda se mají zobrazovat získaná osvědčení
1- bez omezení platnosti
2 - platná k aktuálnímu dni
3 - získaná v aktuálním roce
Názvy akcí místo názvů osvědčení - tímto zatrhávacím polem je možno určit, zda se mají zobrazovat názvy získaných osvědčení či názvy školicích akcí.
Včetně dobrovolných požadavků - zatrhávací pole
Osobní požad.
Pomocí této agendy je možné pořizovat individuální požadavky na získání osvěčení přímo na konkrétního zaměstnance. Záznamy mají vytvořenou vazbu na plánování školících akcí i na sestavení presenčních listin. Kromě přímého vložení se do této agendy přenáší také záznamy z plánování a řízení kariéry (navrhovaná příprava v osobním plánu). Takto přenesené záznamy se dají editovat pouze v osobních plánech!
Průkazy
V tomto rozhraní je možné vést evidenci průkazů, které vlastní jednotliví zaměstnanci. Evidované údaje:
- Osvědčení - povinná položka, výběr z číselníku osvědčení
- Název průkazu – omezeno na 30 znaků
- Typ - editovatelný rozbalovací seznam, ve kterém se nabízejí již použité údaje + dvě pevně nastavené hodnoty: "průkaz", "osvědčení". Pro typ "průkaz" je položka "Číslo průkazu/Jiná identifikace" nastavena jako povinná.
- Číslo průkazu/Jiná identifikace – max. 15 znaků
- Vydal – max. 30 znaků
- Dat.vydání
- Platnost do
- Poznámka
Dále je možno ke každému průkazu/osvědčení přidat soubor (např. oskenovaný obrázek).
- Název souboru
- Plná cesta
- Uložen v databázi - Podle toho, zda uživatel uložil do databáze, anebo ponechal jen odkaz na soubor ve veřejně přístupném adresáři
- Zobrazovat v KS-portálu - uživatel volí Ano/Ne
Školící akce
Menu: PIS – Vzdělávání – Školící akce
obrázek 3 - Školící akce
Okno umožňuje evidovat školící akce, které jsou pořádané zaměstnavatelem, případně i externí akce, kterých se účastní zaměstnanci.
Školící akce
K dispozici jsou agendy:
Pouze zobrazuje přehled všech evidovaných akcí, a to jako přehled školících akcí za aktuální rok, nebo vybraný rok, nebo za všechny roky. Ve spodní části okna je možné si změnit režim zobrazení jen na některé záznamy, které jsou navíc indikovány barevným pozadím:
- Proběhlé akce
- Probíhající akce
- Dosud neproběhlé akce
- Nevyhodnocené akce
- Předběžně plánované akce
V záložce ‚Školící akce‘ naleznete tlačítko Automatické plánování. Slouží k automatickému plánování veškerých školících akcí; vyhodnocují se požadavky na školení ze všech zdrojů (z popisů pracovních míst, z osobních požadavků na zaměstnance, z modulu kariéry) a pro všechny zaměstnance. Načtený seznam je možné upravit (smazáním některého řádku, tj. účastníka školení, nebo smazáním celého školení) a následně zapsat do školících akcí. Po zapsání přibudou v seznamu školících akcí tyto akce s označením jako předběžně plánované (a zeleně podbarveny)– zahrnutí do plánu proveďte v záložce 7 ‚Detaily‘ spolu s vyplněním dalších informací o školící akci.
Detaily
V této agendě je možné provádět změny již zapsané akce nebo vyplňovat informace pro nový záznam o školící akci. Ke každé akci je nutné vyplnit tyto povinné údaje:
- Číslo školicí akce – uživatel může zadat, systém nabízí „poslední číslo plus jedna“
- Název škol. akce – omezen na 50 znaků
- Osvědčení – vybírá se z číselníku. Do pole ‚Osvědčení‘ vyberte to osvědčení, které získají účastníci školení, pokud jej úspěšně absolvují
- Lektor – výběr z číselníku
- Datum zahájení.
- Max. účastníků - po zadání počtu účastníků do této položky, je při jejich přihlašování v záložce Účastníci, kontrolován zadaný počet. Na jeho překročení je uživatel upozorněn hlášením.
| NadLimUcastSkol | Povolení vložit nadlimitní počet účastníků školení | ||
| Povolení vložit nadlimitní počet účastníků školící akce. Má tři varinaty: 1) ano 2) ne 3)ano ale pouze tomu kdo na zvláštní právo na vyhrazenou množinu osvědčení.. V případě 1- „ano“ je zobrazováno hlášení o překročení, ale je možno další účastníky přihlásit. |
Další údaje jsou používány pro účely zpracování přehledů o školících akcích a pro vytvoření pozvánek. Obsah školení je možné vyplnit automaticky – výběrem standardní osnovy z číselníku, nebo postupně po jednotlivých řádcích – délky textů jsou max. 70 znaků.
Přístupy uživatelů
Nastavit přístupy pro uživatele na školicí akce je možno použitím rozšiřujícího parametru StrPrv_SkolAkce, který může nabývat hodnot: Varianta1, Varianta2, Nepoužívat. Popis parametru:
Aplikovat středisková práva při editování hlavičky a vyhodnocování školící akce. V hlavičce škol.akce přibude položka "Středisko", podle které se aplikují středisková práva.
Varianta 1: Uživatel s omezením vídí v seznamu akcí vše, ale edituje pouze ty, na které má práva,nebo stř.není vyplněno, může akce přidávat, nemůže měnit středisko. Účastníky (na které má práva) však lze přihlašovat na libovolnou akci. Položku "Středisko" mohou měnit pouze uživatelé bez omezení jakéhokoliv os.čísla.
Varianta 2: Uživatel s omezením vídí v seznamu akcí pouze ty, na jejichž středisko má práva, nebo stř. není vyplněno. Při editaci, nebo založení nové akce musí povinně vyplnit položku "Středisko", střediskem na které má právo. Editovat může pouze akce se stř. na které má právo.
Účastníci
Toto rozhraní umožňuje uživateli sestavit seznam zaměstnanců, kteří se zúčastní vybrané školící akce. Pokud v systému existují úplné vazby mezi zaměstnancem a pracovním místem a pracovní místo má v popisu vyplněno požadovaná osvědčení, pak má uživatel velmi usnadněnou práci:
Vyplněním počtu měsíců a kliknutím na tlačítko pro vyhledávání …měsíců dopředu vyhledat se spustí funkce, která vyplní seznam přihlášených zaměstnanců těmi, kteří mají požadavek na dané osvědčení v popisu svého pracovního místa nebo v osobních požadavcích a již nebudou mít dané osvědčení platné k datu, které je stanovené v závislosti na nastaveném počtu měsíců. (Je-li např. nastaveno 6 měsíců dopředu a aktuální datum je 10.6.2000, pak jsou vyhledáni zaměstnanci, kteří nebudou mít platné osvědčení k 10.11.2000).
Pozn. Toto tlačítko nevyhledá zaměstnance, kterým osvědčení propadá protože ho mají ve své evidenci, ale nemají ho v požadavcích z popisu pracovního místa nebo v osobních požadavcích. Naproti tomu sestava (viz níže) ‚Končí platnost osv.‘ vyhledá všechna propadající osvědčení.
Kromě automatického vyplnění seznamu přihlášených zaměstnanců lze provádět i ruční úpravy:
- výběrem řádků v seznamu nepřihlášených zaměstnanců a kliknutím na tlačítko ‚Přihlásit‘ se doplňuje presenční list.
- výběrem řádků v seznamu přihlášených zaměstnanců a kliknutím na tlačítko ‚Odhlásit‘ (totéž tlačítko s jiným názvem) se záznamy vrací do seznamu nepřihlášených.
Pro akci, která již proběhla, lze aktualizovat presenční list i dodatečně.
Pozn. I u proběhlých akcí můžete dodatečně upravit seznam účastníků školící akce. Přihlášení dalšího zaměstnance u proběhlé školící akce můžete provést bez problémů, odhlásit zaměstnance vám systém z bezpečnostních důvodů běžným způsobem neumožní – chcete-li provést, postupujte tak, že nejprve změňte datum u školící akce na nějaké datum v budoucnu, pak zaměstnance odhlašte, a pak vraťte původní datum ke školící akci.
Ve sloupci (p.), který lze třídit, je vidět pořadí ve kterém byli zaměstnanci na akci přihlašováni.
Pokud má uživatel omezená přístupová práva na zaměstnance (přístupová práva na střediska a osobní čísla), uvidí i účastníky – zaměstnance na které jinak přístup nemá. Tito budou zobrazeni šedě a není možné u nich vytisknout pozvánku, vyhodnotit je nebo odhlásit.
Tisk pozvánek a presenční listiny
Tisk pozvánek a presenční listiny:
Provádí se kliknutím na příslušné tlačítko v levé dolní části okna. Před vlastním tiskem je zobrazován náhled.
Tip: Pokud je potřeba tisknout pozvánky jen pro některé ze seznamu přihlášených (např.byli dodatečně doplnění), stačí vybrat tyto zaměstnance v seznamu a pak kliknout na tlačítko pro tisk pozvánek: v zobrazeném náhledu před tiskem pak stačí nastavit režim „Záznamy označené“ a tisk proběhne podle tohoto nastavení.
Pozvánky přihlášeným zaměstnancům můžete též odeslat mailem; k tomu je potřeba, aby každý takový zaměstnanec měl vyplněn mailovou adresu v menu ‚Evidence zaměstnanců‘, záložka "Kontakty".
Pole ´Poznámka´ v prezenční listině ukončujte klávesou ´Tab´ (tabelátorem), aby bylo správně vytisknuto.
Hodnocení (zápis do evidence)
Po uskutečnění školící akce je potřeba ještě vyplnit její hodnocení, aby byly automaticky vytvořeny záznamy jednotlivým zaměstnancům do evidence vzdělávání.
V tabulce, která se zobrazí, je nutné podle skutečnosti zaznamenat údaje ve sloupci splnění. Každému účastníku školící akce je tak vyplněno buď : ‚splnil (-a)‘ , ‚nesplnil (-a)‘, ‚omluvená absence‘ , nebo ‚neomluvená absence‘. V případě, že má zaměstnanec vyplněno ‚splnil (-a)‘, do evidence vzdělávání se mu zapíše získané osvědčení (přiřazené k absolovované školící akci) včetně data získání (datum ukončení školící akce, pokud nebylo pořízeno, pak datum zahájení školící akce).
Výchozí hodnotou ve slupci je „zatím nehodnotit“.
Pomůcka
Pokud zadáte k prvnímu zaměstnanci „splnil“, bude vám nabídnuta možnost vložit tuto hodnotu ke všem hodnoceným zaměstnancům. Obdobně, pokud zadáte „zatím nehodnotit“, systém nabídne vyplnění všem zaměstancům.
Podle rozsahu, v jakém chcete provádět vyhodnocování školení, je zde možné pořizovat další údaje:
Hodnocení na lektora – pokud je provedena anketa mezi zaměstnanci, lze zaznamenat její výsledky. Hodnocení na lektora se řídí nastavením rozšiřujícího parametru VARIANTHODNSKOL – a/ nabídka hodnot 1 – 5, b/ číslo na dvě desetiny, c/ podagenda na podrobné hodnocení. Varianta c/ – U každého účastníka může být vybrána jedna nebo několik otázek (z číselníku – otázky hodnotící školící akce) a ty ohodnoceny známkou (číslo na dvě desetinné místa, např. známky 1 – 5, nebo jiný rozsah) a poznámkou k dané otázce. V sestavě je pak přehled hodnocení každé otázky účastníky, průměrná známka otázky i celé školící akce. (např. hodnotící otázka: ‚Odborná úroveň lektora‘, známka: 3, Poznámka: ‚Teoretické znalosti školitele dobré, horší praxe‘).
Náklady – nejčastěji se údaj pořizuje na základě celkové částky, která se zapíše do vstupního pole vlevo dole a klikne se na tlačítko pro rozpočítání.
Jiný způsob: vyplní se částka v prvním řádku seznamu, systém automaticky vyplní stejnou částku u všech řádků (je možné ji pak ještě individuálně opravit).
Nákl.ost – evidují se stejně jako náklady
Fond – vhodné k registraci nákladového střediska, které hradí školení.
Pozn. Slouží k individuálním záznamům (např.číslo protokolu, certifikátu aj.) – max.40 znaků
Počet bodů získaných na školicích akcích a počet dnů
Body se v tomto případě budou zadávat do pole "Poznámka" ve vyhodnocení školicí akce. Sestava zároveň umožňuje určit počet dnů získaných na školicí akci (uvádí rozdíl mezi hodnotami "datum od" a "datum do" v hlavičce školicí akce). Počet dnů na školicí akci určuje také standardní sestava "Přehled za období", pokud je vytvářena "jen ze školicích akcí" - součet dnů je uveden na konci sestavy. Definice sestavy se zadá v Generátoru sestav II.
select pracovnici.os_cislo, prijmeni, jmeno, kmen_str, nazev, dat_od, dat_do, (dat_do - dat_od+1) as dny, cis_osve, text_osve, naklady, sko_sezn.poznamka as pocet_bodu from pracovnici, sko_sezn, akce_zahl, sko_cisl where pracovnici.os_cislo = sko_sezn.os_cislo and sko_sezn.p_cislo = akce_zahl.p_cislo and sko_sezn.cis_osve = sko_cisl.cislo
Dokumenty
Agenda umožňuje pro vybranou školící akci sledovat dokumenty.
Postup vložení dokumentu:
- V záložce 'Dokumenty' v režimu editace vložíme nový záznam.
- Vybereme typ dokumentu.
- Prostřednictvím tlačítka 's třema tečkama' najdeme cestu k dokumentu.
- Záznam uložíme.
- Nyní se objeví dvě tlačítka:
- Načíst do databáze - Po stisku tohoto tlačítka se změní status "Uložen v databázi" z hodnoty "ne" na "ano". Soubor je uložen v databázi (databáze se tím zvětší). Soubor samozřejmě může existovat nadále vně aplikace.
- Zkopírovat na sdílené uložiště - Účelem sdíleného úložiště je zpřístupnit soubory z přijatých dokumentů všem uživatelům aplikace. Je potřeba mít nastavenu hodnotu rozšiřujícího parametru Dok_SdileneUloz (sk.10) - zadává se cesta. Pro uložení souboru se pak stiskne tlačítko "Zkopírovat na sdílené úložiště". Dok_SdileneUloz - Nastavení cesty ke sdílenému úložišti přijatých dokumentů, do kterého se mohou ukládat kopie lokálních souborů - proto, aby je mohli vidět všichni uživatelé. Dokument je uložen tak, že název souboru je složen z osobního čísla zaměstnance, čísla pracovního poměru, data a času uložení.
Tiskové sestavy
Menu: PIS – Vzdělávání – Sestavy
Toto okno zpřístupňuje standardní přehledy údajů:
- přehledy školících akcí (proběhlých nebo plánovaných)
- přehledy zaměstnanců ve vztahu ke školícím akcím, osvědčením, průkazům, nákladům
- rekapitulace vzhledem k plánu vzdělávání
- rekapitulace vzdělávání pro vybraného zaměstnance
- přehled lektorů a jejich hodnocení (dodává se však na základě analýzy, kde jsou upřesněna kriteria hodnocení)
- přehled končících platností osvědčení zaměstnanců (všech osvědčení, tj. těch, která jsou zadaná jako požadavek v popisech pracovních míst nebo v osobních požadavcích na zaměstnance, tak i těch osvědčení, která mají zaměstnanci navedeno jako získaná a končí jim platnost).
Podoba těchto tiskových sestav se u jednotlivých zákazníků může lišit – v rámci implementace systému bývá prováděna analýza požadavků na tyto výstupy a bývají dodávané upravené sestavy tak, aby akceptovaly zavedené zvyklosti uživatele.
- Plánované šk. akce - sestava.
- Proběhlé šk. akce - volí se období od - do
- Hodnocení lektorů - je zobrazena celá historie hodnocení ke každému lektoru (zvlášť odstránkovaná) – za všechny školící akce, které příslušely danému lektoru.
- Hodnocení zaměstnanců - volí se rok. Sestava ‚Hodnocení školení jednotlivých zaměstnanců za rok …‘ : osobní číslo, středisko, příjmení a jméno, celkem akcí, splněno, nesplněno (počty školících akcí), celkové náklady (za zaměstnance v Kč). Výhodou je možnost třídění dle libovolného sloupce. Jsou uvedeny i celkové součty.
Pozor. V seznamu jsou uvedena i osvědčení získaná individuálně (mimo školící akci).
- částka: celkové náklady na všechna školení: započítává do sumy částky z individuálních osvědčení a ze školících akcí, ale jen u lidí, kteří splnili nebo nesplnili (ne omluvená absence, neomluvená absence, - tito se ani nezapočítávají do počtů).
- Seznam absolventů – volí se rok. Název je ‚Školící akce – absolventi v roce …‘, ale pozor, jsou zde uvedeni i zaměstnanci s těmi osvědčeními, která získali individuálně (mimo školící akce).
- Seznam způsobilosti – volí se období od - do. Seznam zaměstnanců se získanými osvědčeními v daném roce (individuálně i ze školících akcí).
- Plán vzdělávání – volí se období od - do. Vypíše plánované nebo uskutečněné školicí akce.
- Přehled za období – Název je ‚Přehled získaných osvědčení na akcích v období ..-..‘ Sestava zaměstnanců s osvědčeními získanými čistě ze školících akcí v zadaném období, přičemž přepínačem je možné zatrhnout a nechat vypsat seznam všech osvědčení (získaných i mimo školící akce).
Je možné také zapnout členění sestavy po střediscích, nebo vytisknout sestavu jen se střediskovými součty – tím má uživatel přehled o čerpání jednotlivých středisek za zvolené období.
- Končí platnost osv. – volí se datum. Sestava zaměstnanců, kterým končí osvědčení k zadanému datu. Uvádějí se osvědčení jak ze školících akcí, tak získaná individuálně.
- Souhrn kvalif. požadavků – přepínání mezi ‚z pracovních míst‘ nebo ‚ze zaměstnanců‘. ‚Z pracovních míst‘ – souhrn kvalifikačních požadavků vyplývajících z popisů pracovních míst (skupina vlastností Pož školení a kurzy). ‚Ze zaměstnanců‘ – totéž co ‚z pracovních míst‘ a plus požadavky z menu: Evidence vzdělávání, záložka Osobní požadavky (osobní požadavky typu: jak nezbytný požadavek, tak osobní nadstandard).
Včetně splnění – pokud je zatrženo, v sestavě se objeví sloupce „splnil“ (Ano/Ne) a „platí do“. Sestavu lze tisknout za vybraná střediska/skupiny středisek/divize.
- Nově vzniklé požadavky
Sestava zjišťuje nové požadavky vzniklé porovnáním požadavků ze dne (první datum – zadává uživatel) a dne (druhé datum – zadává uživatel). Vychází se přitom ze sestavy PV001 (Souhrn kvalifikačních požadavků) – vytvořené dvakrát s různým datem a zjišťuje se rozdíl obsahů. Pro tuto sestavu je potřeba v požadavcích na osvědčení (Popisy pracovních míst nebo individuální požadavky na zaměstnance) uvádět platnost – datum od.
Čerpání prostředků
Menu: PIS – Vzdělávání – Čerpání prostředků
Tato agenda je určena ke sledování a plánování částek vynaložených na školící akce. Nemusíte ji využívat, pokud sledujete čerpání prostředků po střediscích; v tom případě je situace mnohem jednodušší a vystačíte si se sestavou ‚Přehled za období‘ (viz výše) a jejím setříděním nebo použitím odpovídajících podmínek pro filtraci.
V menu ‚Školící akce‘ záložce ‚Hodnocení‘ naleznete sloupec ‚fond‘ - zde se zadává číslo fondu definované právě v menu ‚Čerpání prostředků‘.
Záložka Fondy – založení fondů. Vyplňuje se: číslo fondu, název fondu, rok, přidělené prostředky (v Kč).
Záložka Čerpání – vyplňuje se: Objednávka (text, číslo), Faktura, Poznámka, Částka, Školící akce – vybírá se ze seznamu. Automaticky načtená částka ze školící akce (Ne, Náklady celkem, Náklady, Náklady ostatní). Od zaměstnanců (Všech, Jen daného fondu). Pokud se vyplní Jen daného fondu, pak z menu Školící akce, záložky Hodnocení převezme zaměstnance jen daného fondu a nabídne danou školící akci zapsat do ostatních fondů, které se jí týkají (když školící akce obsahuje zaměstnance náležející k více fondům).
Záložka Podrobná sestava – zadává se rok. Přehled čerpání fondů. Zatrhávací pole: Včetně jednotlivých akcí (‚Ano/Ne‘), Včetně účastníků (‚Ano/Ne‘).
Využívání školících místností
Menu: PIS – Vzdělávání – Využívání školících místností
Modul slouží k plánování využití školících místností.
Nejprve zadefinujte vaše školící místnosti. Poté navádějte záznamy do záložky ‚Využívání místností‘.
Výsledkem pro plánování a přehled o využití jednotlivých školících místností bude souhrnná sestava, kterou naleznete v záložce ‚Souhrnná sestava‘ nebo graficky ztvárněná sestava v záložce ‚Grafická sestava‘.