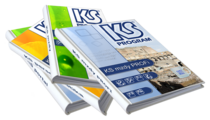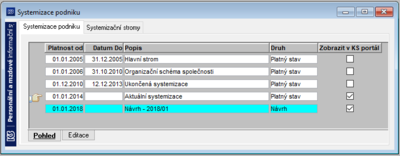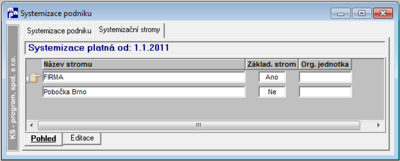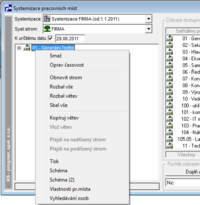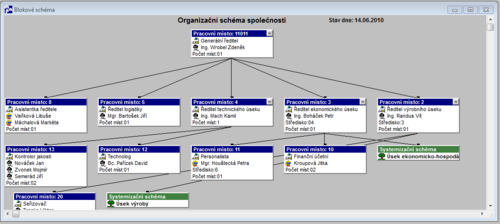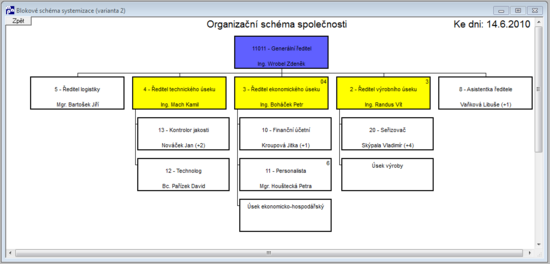Systemizace pracovních míst: Porovnání verzí
| Řádek 167: | Řádek 167: | ||
[[Image:PIS-systemizace-schemaII.png]] | [[Image:PIS-systemizace-schemaII.png|550px]] | ||
''obrázek 8 - Systemizace - schéma 2'' | ''obrázek 8 - Systemizace - schéma 2'' | ||
Verze z 30. 6. 2011, 13:50
- Návody
- Aplikace
- Evidence
- Mzdy
- PIS
- Dokumenty
- Popisy pracovních míst
- Systemizace pracovních míst
- Vzdělávání
- Lékařská evidence
- Uchazeči o zaměstnání
- Pracovní pomůcky
- Motivace a hodnocení
- Kariéra
- Sociální program
- Adaptační proces
- Sestavy a výstupy
- Jiné
- Další agendy
- Rozpočtové organizace
- Slovenská aplikace
- Metodické postupy
- Více IČ v databázi
- KPD
- Speciality
- Získejte více
Systemizace pracovních míst
Systemizace by měla odrážet skutečnou organizační strukturu podniku. Její neustálá aktualizace vede ke snadnému vyhledávání volných míst i úspor. Tato agenda umožňuje vytvořit stromovou strukturu podřízenosti pracovních míst a je svým způsoben grafickou nadstavbou nad popisem pracovních míst.
V malých organizacích je možné vést celou systemizaci jako jeden strom, ovšem pokud má společnost kolem 100 míst, může se stát jeden strom již nepřehledným. Proto je možné mít v této agendě více stromů platných v jedno časové období a tyto stromy pod sebe vzájemně zařazovat. Každý takovýto strom navíc může prezentovat organizační jednotku libovolného typu. Stejně jako popisy pracovních míst, je i systemizaci možné evidovat časově, tzn. včetně historie či budoucích stavů. Program si pak může např. z popisů pracovních míst sáhnout zde pro informace o nadřízenosti/podřízenosti určitého místa, či jeho příslušnost na organizační jednotku, a to k libovolném dni (k dnešku, před půl rokem, za měsíc).
Na agendu systemizace a personální obsazení do ní zařazených míst je následně propojena agenda ‚Plánování a řízení kariéry‘.
Systemizace podniku
Menu: PIS – Systemizace – Systemizace podniku
Před prvním použitím systemizace je potřeba provést ÚPRAVU DATABÁZE (menu: Systém – Správa databáze – Úprava databáze) a spustit JEDNORÁZOVOU FUNKCI č. 89 (menu: Systém – Jednorázové funkce).
Systemizace má tři úrovně:
1. systemizace podniku – nejvyšší úroveň,
2. k ní patří alespoň jeden systemizační strom (nebo více)
3. systemizace pracovních míst.
Můžete mít založených více systemizací, ale jen jedna z nich může představovat „platný stav“ pro dané období (pro nepřekrývající se období jich může být více), ostatní jsou testovací, tedy jakýsi „návrh“. Díky hierarchické úrovni je takto možné vytvářet návrhy celých systemizací v neomezeném množství. Novou systemizaci systém uloží jako „návrh“ a předpokládá se, že v případě potřeby uživatel příznak změní na „platný stav“ (např. až po zanesení změn do systemizace pracovních míst).
Zkopírování stávající systemizace do nové
Při založení nové systemizace (obvyklým způsobem – vložením nového záznamu) se můžete rozhodnout, zda vytvoříte čistou prázdnou systemizaci anebo kopii některé stávající (vybrané, označené) - systém vám dá na výběr – viz obrázek. Kopie stávající systemizace vám ulehčí práci – bude převzata i nadřízenost a podřízenost pracovních míst.
obrázek - možnost vytvořit kopii systemizace
Přístupové právo na danou systemizaci
V agendě systemizace ( v části : systemizace podniku) je možnost vložit k návrhům systemizace příznak, že daný návrh budou moci vidět pouze uživatelé, kteří mají přiděleno speciální přístupové právo. Pouze tito uživatelé také budou moci nastavit tento nový příznak. Nově vzniklá akce v přístupových právech, která bude toto umožňovat je jmenuje: "PIS;Systemizace;Zvláštní právo na vyhrazené systemizace podniku:prohlížení". Pro vybranou systemizaci si v další záložce nechte zobrazit přiřazené systemizační stromy.
Systemizační stromy
Systemizační stromy zakládáte uživatelsky, přičemž první zadaný je označen jako základní strom, další založené mají příznak „základní strom“ s hodnotou „Ne“. Každý systemizační strom přísluší k jedné systemizaci (nemůže náležet více systemizacím najednou). Pokud celý strom prezentuje nějakou organizační jednotku, je možné pro orientaci tuto přiřadit a pak si případně tuto informaci načíst do sestavy Popis pracovního místa.
Systemizace pracovních míst
Menu: PIS – Systemizace – Systemizace pracovních míst
Každá systemizace by měla mít alespoň jeden (základní) strom. Pokud tomu tak není, objeví se při otevření okna systemizace pracovních míst upozornění systému na tento stav. V okně systemizace vybíráte
- Systemizaci
- Systemizační strom vybrané systemizace.
V této části aplikace se zadává vzájemná podřízenost pracovních míst vůči sobě v rámci jednoho stromu a vzájemná podřízenost systemizačních stromů.
Tvorba systemizace - jednoduše drag&drop z pravé strany na levou
Pokud hodláte cokoliv přidat do vlevo zobrazeného stromu, musíte prvek nejprve nalézt v nabídce na pravé straně. Pokud jste požadovaný prvek našli, uchopíte jej myší (stisknete na něm levým klikem myši a držíte jej stlačený) a pohybem myši (se stále stisknutým klikem) jej přemístíte na prvek ve stromu, pod nějž bude zařazen. Momentální cílový prvek je znázorněn zelenou šipkou nahrazující původní ikonu prvku. Pod stromy, střediska a divize nelze nic zařadit.
V levé části okna se vám zobrazí systemizační strom, který můžete sbalovat/rozbalovat po úrovních kliknutím na čtvercové uzlové body se znaménky plus nebo mínus. Nad touto plochou jsou tři volby. Pomocí první a druhé vybíráte, kterou systemizaci a který ze stromů chcete zobrazit. Třetí volbou zvolíte, k jakému datu chcete stav zobrazit. Pokud není tato volba zatržena, je strom znázorněn bez časového omezení. Takovýto časově neomezený strom umožňuje úplný přehled postupného vývoje stromu v čase. Pod plochou, kde je zobrazen strom, je rámeček, v němž se ihned ukazuje časovost jednotlivých prvků stromu.
V pravé části okna je plocha, kde je zobrazena nabídka pracovních míst, středisek, divizí a stromů, které je možné přiřadit do systemizace. Kterou z těchto čtyřech nabídek chcete zobrazit, volíte výběrovým prvkem vedle textu "Zobrazit dostupné". Případné zařazování středisek a divizí má jen informativní charakter. Mezi tímto výběrovým prvkem a plochou jsou dvě tlačítka měnící setřídění. Pod plochou jsou tři tlačítka měnící rozsah nabídky. První volba zobrazí všechny dostupné pracovní místa (stromy), ať jsou či nejsou ve stromu zařazeny. Druhý omezí tento seznam jen na pracovní místa či stromy neobsažené v právě zobrazeném stromu a třetí na nepoužité v rámci zobrazeného stromu ani ve stromech se stejnou časovou platností.
Pořadí stromů v systemizaci
Pořadí stromů v systemizaci lze ovlivnit zadávacím polem "pořadí". Toto se objeví, pokud vyberete daný strom a pravoklikem myši zvolíte volbu "opravit časovost".
Pravoklik myši na prvek
Pokud kliknete pravým tlačítkem myši na pracovní místo, podřízený strom nebo volnou plochu, jsou dostupné vždy jiné kontextové volby.
- Smaž - vymaže zvolený prvek
- Oprav časovost - umožní změnit časovou platnost prvku a u stromů jejich pořadí
- Obnovit strom - načte znovu strom z databáze
- Rozbal vše - rozbalí celý strom
- Rozbal větev – rozbalí celou zvolenou větev stromu
- Sbal vše – sbalí celý strom
- Kopíruj větev – zapamatuje si zvolenou větev pro kopírování mezi stromy
- Vlož větev– vloží zapamatovanou větev (jen z jiného stromu)
- Přejdi na nadřízený strom – načte nadřízený strom, jakoby byl vybrán volbou nahoře nad zobrazeným stromem
- Přejdi na podřízený strom – načte podřízený strom, na který bylo kliknuto, jakoby byl vybrán volbou nahoře nad zobrazeným stromem
- Tisk – vytiskne strom v momentálně zobrazené podobě
- Vlastnosti pracovního místa – zobrazí okno s popisem daného pracovního místa
- Schéma – otevře okno, kde zobrazí strom od zvoleného prvku jako blokové schéma. Každý prvek bude mít vlastní „chlíveček“ , jehož obsah je možné navolit. Podrobnější informace viz kapitola Blokové schéma systemizace.
- Vyhledávání osob – vyhledávání ze zaměstnanců a uchazečů na dané pracovní místo. Viz kapitola Vyhledávání.
V pravém dolním rohu okna se ještě nachází volba ‚Rychlé zobrazení‘. Tato slouží k přidání dodatkových informací k jednotlivým prvkům ve stromu. Nejprve vyberete požadovanou informaci a pak stisknete tlačítko Doplň do stromu. Doplněná informace je platná pouze v momentě stlačení tohoto tlačítka. Pokud pak do stromu přidáte nový prvek, změníte strom, nebo provedete jinou změnu, tato doplňková informace může ztratit svou platnost. Tímto způsobem se dají ke každému místu ve stromě doplnit informace jako například: počet míst, počet volných míst, počet obsazených míst, zaměstnanci na pracovním místě (jméno a příjmení), atd. Význam symbolů, uvedených před doplňkovým údajem:
* bude vyjádřeno dobře pro současnost a budoucí stav (pro minulost vezme aktuální stav)
* bude vyjádřeno dobře pro minulost, současnost i budoucnost.
Překrývání pracovních míst v systemizaci
Agenda systemizace je připravena na dvě varianty používání. První standardní variantou je, že pracovní místo je do systemizace zařazeno pouze jednou pro daný časový okamžik. Tato varianta je používána, pokud organizace vede pracovní místa podrobně. Druhá varianta umožňuje zařadit pracovní místo vícekrát do systemizace, ovšem pouze jednou v daném stromě. Tato varianta je používána, pokud je systemizace brána profesně, tzn. ne tak podrobně jako u první varianty; nastavení provedete přepnutím rozšiřujícího parametru PREKRYVSYSTEMIZ na hodnotu ‚Ano‘.
Při tomto nastavení rozšiřujícího parametru je možno nechat zobrazit jen zaměstnance dané organizační jednotky. Postup je následující.
1. Založte typ používané organizační jednotky v číselníku.
Na výběr je středisko, skupina středisek, divize. Předpokládá se výběr jednoho typu.
2. Založte organizační jednotky v číselníku.
Číslování nechť je stejné jako u číslování středisek resp. skupin středisek resp. divizí – podle toho, jaký typ je používán.
3. Přiřaďte systemizačním stromům organizační jednotky.
Děje se tak v číselníku systemizačních stromů.
4. Vytvořte systemizaci pro dané systemizační stromy. Pokud si necháte doplnit jména a příjmení zaměstnanců na pracovním místě (tlačítko „Doplň do stromu“: Zaměstnanci), pak třebaže je na pracovním místě více zaměstnanců, objeví se jen ti zaměstnanci, kteří jsou z dané OJ (organizační jednotky). Pak také ve Schématu systemizace (1) se objeví jen tito zaměstnanci.
Blokové schéma systemizace
Schéma 1
Schéma 1 Je voláno z okna systemizace pracovních míst pomocí rozbalovacího menu pro práci se stromem (pravým tlačítkem myši; volba Schéma 1; musí být zatrženo políčko ‚K určitému datu‘ a zvolen datum).
Nejprve je znázorněna nabídka, co a s jakým obsahem se má ve schématu zobrazit.
Po stisku tlačítka ‚Vytvoř schéma‘ se znázorní blokový (chlívečkový) diagram.
S každým tímto blokem (i s nadpisem a podnadpisem) lze pomocí myši pohybovat. Malými tlačítky v pravých rozích lze sbalovat/rozbalovat podřízené prvky.
Pro změnu velikosti a zarovnávání prvků se používá rozbalovací menu volané pravým klikem na prvcích. Zarovnávání se vztahuje k prvně vybranému prvku. K vybírání více prvků použijte kombinaci myš + klávesa Ctrl. Pozor - po kliku na prázdnou plochu schématu se toto menu neobjeví.
Dále u tohoto schématu máte v menu přístupnou volbu tisk. Po jejím vybrání se schéma překreslí do tisknutelné podoby a můžete je buď tisknout, nebo uložit do PSR souboru pro pozdější prohlížení. Takto uložené soubory se prohlížejí pomocí volby menu Sestavy – Prohlížení uložených sestav.
Pozor. Blokové schéma je hodně náročné na dostupné prostředky počítače (volnou operační paměť v době spuštění okna), pokud je prostředků málo, mohou být některé informace neúplné, či graficky změněné. Je také vhodné pracovat s rozlišením monitoru aspoň 1024 x 768 bodů.
obrázek 6 - Systemizace - schéma 1
Schéma 2
Druhá varianta pro zobrazení schéma systemizace se nachází také v okně Systemizace, kde na pravý klik myši na daném prvku stromu zvolíte volbu Schéma 2. Na rozdíl od schématu 1 jsou použity lomené čáry jako spojnice jednotlivých pracovních míst.
Před vytvořením máte možnost zvolit barvu pozadí rámečku, jaká data se mají zobrazovat v rámečcích pracovních míst a rozložení prvku ve schématu. Také volíte, která pracovní místa se mají zobrazit (vybíráte buď individuálně nebo tak, že odstraňujete celé jednotlivé úrovně pracovních míst) a případně další volby.
obrázek 7 - nastavení schématu systemizace před jeho vytvořením
Export dat Tímto tlačítkem lze exportovat data systemizace. Soubor uložený pomocí tohoto exportu je možno importovat např. do systému Microsoft Visio.
Dodatečná filtrace zaměstnanců
Dodatečná filtrace zaměstnanců
Umožňuje vynechat jména a příjmení některých zaměstnanců v „rámečcích“ systemizace. Je možno:
- omezit výčet lidí pouze na ty, kteří jsou přiřazeni ve vyjmenované množině pracovních středisek v pracovních poměrech
- omezit výčet lidí pouze na ty, kteří jsou uloženi ve "statickém filtru"
Statický filtr znamená výběr zaměstnanců následujícím způsobem: V některé sestavě nebo seznamu zaměstnanců jsou vybráni všichni zaměstnanci nebo jsou odfiltrováni filtrem. Následně je v okně filtrace stisknuto tlačítko „Zapamatovat seznam zaměstnanců“ – tím dojde k zapamatování dotyčných zaměstnanců (resp. k zapamatování jejich osobních čísel).
Vytvořit schémaPo zakliknutí tlačítka Vytvořit schéma se zobrazí blokové schéma systemizace, které je přehledně uspořádáno a na rozdíl od Schéma 1 již uživatel nemá možnost s jednotlivými bloky dále pracovat.
obrázek 8 - Systemizace - schéma 2
Schéma je možno vytvářet do 5 úrovní zanoření.
Šíře schématu může být až 21 prvků.
Tisknout je možno na formát A4 nebo A3 případně i větší formát.
Sestavy z Popisů a Systemizace
Menu: PIS – Popisy pracovních míst – Sestavy
V tomto okně jsou společné sestavy pro popis pracovních míst a systemizaci, jako je například vzájemná podřízenost systemizačních stromů, nebo vyhledání pracovních míst podle zadané vlastnosti. Dále tabulka organizačního složení a riziková pracoviště.
V záložce Souhrn vlastností se zobrazí všechny vlastnosti všech pracovních míst k danému dni. Tyto vlastnosti, pokud jsou z číselníku, jsou prezentovány pouze svou datovou hodnotou. Tato sestava slouží k vyhledávání pracovních míst dle specifických kritérií.
Záložka Zjednodušený přehled vlastností umožňuje uživateli vytvářet si vlastní sestavy z navedených dat v popisech pracovních míst. Uživatel volí datum, k němuž se mají informace z popisů zobrazovat. Dále si vybírá z neopakovatelných vlastností ty, které chce vidět v sestavě. U vlastnosti, jejichž hodnoty jsou z číselníku, je možno vybrat zobrazení hodnoty datovou hodnotou nebo hodnotou textovou, případně obojí. Po vytvoření je možno sestavu třídit nebo filtrovat standardními nástroji.
Vyhledávání
Vyhledávání pracovních míst s danou vlastností
Menu: PIS – Popisy pracovních míst – Sestavy; záložka Prac.místa podle vlastností
Pro zadanou vlastnost a evtl. i její hodnotu vyhledá odpovídající pracovní místa (k určitému dni, platná/neplatná prac. místa, bez/včetně jmen zaměstnanců na vyhledaných pracovních místech).
Vyhledávání zaměstnanců a uchazečů na dané pracovní místo dle kritérií
V Systemizaci pracovních míst
Pravý klik myší na pracovní místo umožní zvolit Vyhledávání osob. První záložka: Kriteria se mohou/nemusí použít: praxe (v letech) v profesi (vybrat), stupeň vzdělání, vyžadovat se skupinou oborů (zatrhávací pole), skupiny oborů vzdělání, osvědčení, praktické zkušenosti, jazyky, vzdálenost dojíždění, věk. Druhá záložka: zda se budou vyhledávat zaměstnanci a/nebo uchazeči, muži a/nebo ženy. Výjimky (vybrat i při nesplnění zadaného počtu požadavků). Zahájit vyhledávání. Výsledky vyhledávání jsou ve třetí záložce.
Požadavky:
Praxe - roky – Vyhledává v Evidenci zaměstnanců, záložce Osobní údaje, v poli Odpracovaná doba celkem (roky a dny).
Praxe - roky v profesi – Vyhledává v Evidenci zaměstnanců, záložce Průběh zaměstnání.
Plánování kariéry
Viz samostatná kapitola.
V uchazečích
Menu: PIS – Uchazeči – Evidence uchazečů; záložka Pracovní místo
Stiskem tlačítka ‚Vhodná pracovní místa‘ vám systém ukáže sestavu vhodných pracovních míst pro daného uchazeče. Srovnávají se praxe, stupeň a skupina oborů uchazeče a pracovních míst. Sestavu lze třídit a filtrovat.