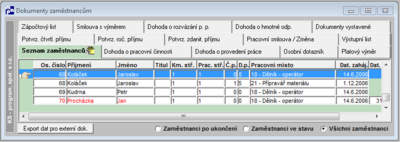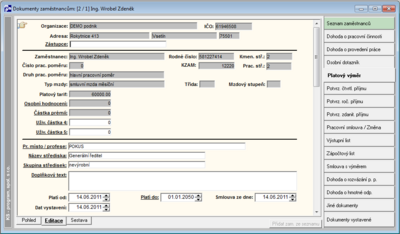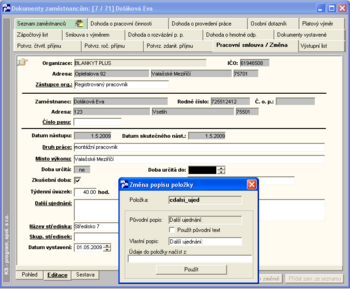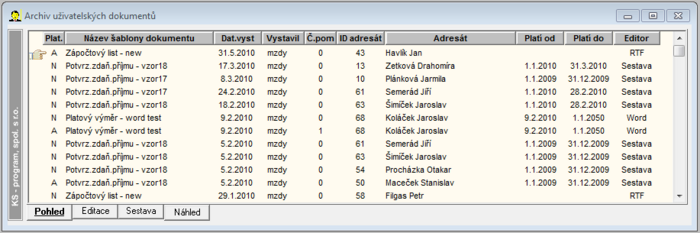Základní informace (Dokumenty)
E-learning
Dokumentem se rozumí skupina hodnot načtených z databáze, která se vztahuje k jednomu záznamu databáze, umístěná do textové šablony tak, že každý záznam zaplní celou šablonu znovu od začátku (např. pracovní smlouva, platový výměr, apod.). Šablona tedy představuje jakýsi formulář, do něhož je možné tisknout data z vybrané agendy aplikace.
Doporučujeme e-learningový kurz pro vytváření dokumentů a šablon dokumentů, který je volně ke stažení na zdejších stránkách:
Ke stažení videa, e-learning
Implicitní dokumenty
Menu: PIS – Dokumenty - Dokumenty Nejpoužívanější dokumenty mají své záložky ve výše uvedeném menu.
Ovládání
Vlastní šablona je v prostředí aplikace interpretována jako objekt, který je možné ukládat do databáze. Pro některé dokumenty jsou v systému uloženy implicitní podoby šablon, navržené dle standardních dokumentů při vývoji aplikace. Sem patří např. Pracovní smlouva, Dohoda o provedení práce, Potvrzení příjmu, Výstupní list, Osobní dotazník, aj.
U každého dokumentu je možnost zpracování ve třech režimech:
Pohled
Režim pohled zobrazí již existující dokumenty pro nastaveného zaměstnance.
Význam údajů ve sloupci ‚Plat.‘:
- N - dokument pouze uložený v databázi (lze editovat a tisknout nebo smazat)
- A - dokument již byl vytištěn. Takovýto dokument je možné editovat ještě v den vytištění, další a následující dny již ne. Dokument je možné opakovaně tisknout. Při pokusu o smazání dokumentu je nabízena jen možnost stornování (převod do stavu S).
- S - stornovaný dokument (lze prohlížet nebo smazat).
Editace
Editace zpřístupní pole pro editaci údajů dokumentu. Pole se šedým pozadím obsahují data načtená z databáze a nelze je přímo editovat.
Po vyplnění editovatelných polí provedete uložení. V případě, že pro danou agendu existuje více šablon, systém při pokusu o uložení nově založeného dokumentu vyzve uživatele, aby si vybral šablonu. Vytvořený dokument od té chvíle bude svázán se šablonou (bude k ní patřit). K jednomu dokumentu tedy přísluší právě jedna šablona. K jedné šabloně může příslušet více dokumentů.
- Editace v textovém poli
Editujete-li pole, které umožňuje zadání více řádků, pak pro odskok na další řádek použijte namísto běžného Enter stisku dvou kláves – Ctrl + Enter.
- Přejmenování názvů polí na obrazovce
Názvy editovatelných položek lze přejmenovat – po stisku pravého tlačítka myši zvolte ´Změna popisu položky´ a zadejte svůj název. Takto bude položka prezentována při založení každého nového dokumentu nebo při pohledu na již vytvořený dokument.
- Opakované vkládání hodnot textového pole
Tentýž text lze vkládat vícenásobně – z jakéhosi uživatelského „číselníku“. Postupujete tak, že do textového pole vepíšete nebo zkopírujete text, a poté stisknete pravý klik myši a z volby vyberete „Přidat do nabídky hodnot“. Takových hodnot může být v číselníku více. V příštím dokumentu uvidíte u pole „rozbalovátko“ a můžete příslušnou hodnotu vybrat. Nabízí se hodnoty jen daného okna a dané položky.
Rušení je možno provést na pravoklik pomocí „Smazat z nabídky hodnot“. Hodnoty se ukládají do databázové tabulky (cis_nabidka_textu).
Sestava
pro zvolenou agendu zobrazí tabulku se souhrnným seznamem dokumentů uložených v databázi. Tento seznam je možné upravovat a tisknout standardním způsobem jako ostatní tiskové sestavy. Pokud je v seznamu nastaven konkrétní dokument, pak přechodem do režimu ‚Detail‘ nebo ‚Seznam‘ je tento dokument nastaven jako aktuální.
Archivace osobních sestav
Budoucí změny
Uživatelská volba naplnění hodnoty pole
Uživatel může v případě některých dokumentů a některých datových polí ovlivnit, co se má vložit do hodnoty pole. Tzn. může změnit standardně plněnou hodnotu na jinou.
K tomu je potřeba kliknout pravým tlačítkem myši na název vybrané poloky (je podtržen) a zvolit volbu "Změna popisu položky". Načítání je možno zadefinovat následujícími způsoby:
Možnosti zadání jiné hodnoty
- pracovnici.<název DB položky> např. pracovnici.cislo_pasu , navíc platí že pro kmenové středisko je možno zadat i pracovnici.kmen_str(text) , což dotáhne název střediska z číselníku
- prac_pom.<název DB položky> např. prac_pom.trida , navíc platí že propracovní středisko a pracovní místo je možno zadat i prac_pom.prac_str(text), nebo prac_pom.pov_funkce(text), což dotáhne názvy daných pol. z číselníku
- vlastnost.<číslo vlastnosti> např. vlastnost.70 pro cizovazyčný název funkce , navíc platí, že pokud bude uvedeno s příponou (text), tzn. vlastnost.70(text) , tak to dotáhne, textovou hodnotu z číselníku dané vlastnosti. Je možno použít jen vlastnost, která je neopakovatelná! (Číselník vlastností - Opakovatelnost v čase = Ne.)
- příkazem SQL - select
Pokud je potřeba odkazovat se na osobní číslo zaměstnance, doplní se do skriptu ?, pokud je potřeba ještě odkaz na číslo poměru, doplní se jako DRUHÝ v pořadí stejný znak ? (tzn. první otazník nahradí systém osobním číslem, druhý otazník číslem poměru).
Příklady
Nejvyšší dosažené vzdělání
select vyznam from st_vzdel where stupen = (select max(stupen) from vzdelani where os_cislo = ?) , kde místo otazníku si program vloží osobní číslo.
Název KZAM
select nazev from cis_kzam where kzam = (select jkz from prac_pom where os_cislo = ?)
Takto je dotažen KZAM dotyčného zaměstnance, jednodušší by bylo dotáhnout hodnotu podle popisu pracovního místa dotyčného zaměstnance, který obsahuje vlastnost č.5 KZAM s hodnotou: vlastnost.5(text)
Název zdravotní pojišťovny zaměstnance
select nazev from osoby, osoby_typ, pracovnici where osoby.id_osoby = osoby_typ.id_osoby and osoby_typ.typ = 'zp' and osoby_typ.n_pole1 = pracovnici.zdrav_poj and pracovnici.os_cislo = ?
Tarif zaměstnance uvedený bez desetinné části (pokud má zaměstnanec více pracovních poměrů, je zobrazen tarif vybraného pracovního poměru) - příkaz se dá použít pro MS SQL
select ceiling(tarif) from prac_pom where os_cislo = ? and cislo_pom = ?
Den výplaty - DEN VYPLAT (sk.11)
Datum-ové položky
- prac_pom.zk_doba - dojde k zobrazení typu 2022-01-31
- select convert(char(10), zk_doba, 104) from prac_pom where os_cislo = ? and cislo_pom = ? - dojde k zobrazení typu 31.1.2022. Podmínkou je, že parametr MSSQLDATETIME (sk.13) má hodnotu "date". Pokud má hodnotu "char", použije se následující příkaz
- select convert(varchar(10), convert(date, zk_doba, 102), 104) from prac_pom where os_cislo=? and cislo_pom=?
- hd 68223
Funkcionalita je zpracována pro vyjmenovanou množinu polí dokumentů. Vždy jsou to ty položky, co se u nich dají měnit i popisky (položky jsou podtržené), ale ta množina je ještě menší, zde je její výčet:
Pro které položky a dokumenty je možnost změny hodnoty zpracována
- pro položku zástupce - v dokumentech , kde tento princip je obecně zpracován, (Dohoda o hmotné odpovědnosti, Pracovní smlouva, Smlouva s výměrem, Změna smlouvy, Výměr, Rozvázání smlouvy, Dohoda o prov.práce, Dohoda o prac.činn)
- pro položku skupina středisek pokud tato v dokumentu je (Dohoda o hmotné odpovědnosti, Pracovní smlouva, Výměr, Změna smlouvy)
- pro položku další ujednání pokud tato v dokumentu je (Dohoda o hmotné odpovědnosti, Pracovní smlouva, Smlouva s výměrem, Změna smlouvy)
- pro položku doplňkový text pokud tato v dokumentu je (Smlouva s výměrem, Výměr, Rozvázání smlouvy-tam jsou 2)
- pro položku číslo pasu pokud tato v dokumentu je (Pracovní smlouva, Dohoda o prov.práce, Dohoda o prac.činnosti).
- Platový výměr: částka prémií, uživ.částka 4, uživ.částka 5
Změny může provádět pouze uživatel – správce. Určeno pro jednorázové nastavení pokud možno před prvním používáním daného typu dokumentu. U těchto položek se neberou v potaz budoucí změny – tzn. jiná hodnota, která by měla vyplývat ze zapsané budoucí změny.
Hromadné přidání a hromadný tisk dokumentů
Tisk dokumentů
Je realizován prostřednictvím samostatného okna, které zobrazuje tzv. ‚preview‘ dokumentu před jeho tiskem. Pokud je toto okno otevřeno, nemá uživatel přístup na jinou část aplikace.
Spuštění tiskového okna:
Při zobrazení hodnot jednoho záznamu v editačním režimu volbou v menu Evidence - Tisk nebo kliknutím na ikonu pro tisk v liště nástrojů.
Tisk jiného než implicitního dokumentu
Pokud bude tištěn jiný než implicitní dokument (ne z menu PIS-Dokumenty-Dokumenty), potom systém nejprve nechá uživatele přiřadit dokument pod jednu ze šablon (pakliže pro agendu existuje více platných šablon), a teprve potom se přepne do tiskového okna. Pokud má šablona nastavenu Archivaci, pak po vytištění bude dokument automaticky zarchivován s datem vytištění – tj. naleznete jej v archivu dokumentů.
Ovládání tiskového okna:
Zobrazení - detail: zobrazí výstupní dokument s rolovacími lištami
- celá strana: zobrazí pohled na celou stranu (písmo bývá nečitelné)
Poč.výtisků: do vstupního pole může uživatel vložit číslo udávající počet výtisků každého uživatelského dokumentu.
Tiskárna: zobrazí se systémové okno pro výběr síťové tiskárny, na niž bude nasměrován výstup.
Tisk: odeslání uživatelského dokumentu do tiskové fronty pro zvolenou síťovou tiskárnu.
Export do souboru: otevře pomocné okno pro definování cílového souboru, ve kterém budou uloženy zobrazené údaje (POZOR - ukládají se pouze data bez doprovodných textů dokumentu).
Export do HTML: otevře pomocné okno pro definici HTML stránky, ve které se uloží zobrazená data (POZOR - ukládají se pouze data bez doprovodných textů dokumentu).
Storno: zavření okna bez tisku.
Archiv dokumentů
V tomto rozhraní má uživatel k dispozici nástroje pro přehled nad archivem již vytvořených dokumentů.
Zobrazuje se standardní okno odvozené z okna číselníků. V zobrazovacím režimu ‚Pohled‘ (viz volby v levé spodní části okna) je načtena tabulka všech vytvořených dokumentů ukládaných v databázi.
První sloupec této tabulky ‚Platnost‘ může nabývat následujících hodnot:
N – dokument pouze uložený v databázi (lze editovat a tisknout nebo smazat)
A – dokument již byl vytištěn. Takovýto dokument je možné editovat ještě v den vytištění, další a následující dny již ne. Dokument je možné opakovaně tisknout. Při pokusu o smazání dokumentu je nabízena jen možnost stornování (převod do stavu S).
'Poznámka k archivovanému dokumentu'S - stornovaný dokument (lze prohlížet nebo smazat)
Posledním sloupcem je ‚Poznámka‘, kterou je možné doplňovat v režimu editace (slouží pro uložení doplňkových údajů do sestavy)
Náhled dokumentu:
Kliknutím na tlačítko ‚Náhled‘ se zobrazí pohled na aktuálně zvolený dokument v seznamu. Jak již bylo zmíněno, u dokumentu se šablonou Microsoft Word ‚náhled‘ nelze zobrazit.
Návrat zpět k zobrazení seznamu dokumentů se provede kliknutím na tlačítko ‚Pohled‘.
Smazání dokumentu:
Vybraný dokument je možné smazat pomocí tlačítka "Smazat" v nástrojové liště. Toto tlačítko je přístupné pouze uživateli s administrátorskými právy.
Microsoft Word
Nastavení
Řešení některých problémů (Dokumenty)
Použití hromadné korespondence Microsoft Word
Menu: PIS – Dokumenty – Dokumenty; tlačítko ´Export dat pro externí dok.´
Prostřednictvím zmíněného tlačítka můžete vytvářet „libovolné“ externí dokumenty.
Postup je následující:
- V záložce ´Seznam zaměstnanců´ označte jednoho nebo více zaměstnanců.
- Stiskněte tlačítko ´Export dat pro externí dok.´, čímž se vyexportují údaje o vybraných zaměstnancích (personální a mzdová data). Údaje budou uloženy do souboru ´prevod_do_Wordu.txt´, cestu k souboru systém vypíše. Soubor je uložen do tmp adresáře Windows, pokud tato cesta nevyhovuje (např. uživatelům je do této složky z bezpečnostních firemních důvodů přístup odepřen), je možno ji změnit - na dotyčné stanici (PC) je nutno nastavit cestu v proměnné tmp_export.
- Otevřete Microsoft Word v novém dokumentu (souboru).
- Propojte dokument se zdrojem dat.
- zvolte ´Nástroje – Hromadná korespondence´
- zvolte ´Vytvořit – Formulářové dopisy´ a dále vyberte ´Aktivní okno´
- zvolte ´Data – Otevřít zdroj dat´ a vyberte cestu k souboru ´prevod_do_Wordu.txt´, dále tento soubor označte a zvolte ´Otevřít´
- Vytvořte požadovaný dokument
- do dokumentu na žádaná místa vkládejte pomocí tlačítka ´Vložit slučovací pole´ slučovací pole ze zdroje dat (tj. personální a mzdová data zaměstnance/zaměstnanců)
- Uložte dokument.
Tyto kroky provedete pouze jednou, tj. jednorázově při vzniku dokumentu. Rutinní (opakovaná) práce s dokumentem je pak následující:
- V menu ´PIS-Dokumenty-Dokumenty´, v záložce ´Seznam zaměstnanců´ označte jednoho nebo více zaměstnanců.
- Stiskněte tlačítko ´Export dat pro externí dok´.
- Otevřete vytvořený dokument Microsoft Word.
- Zobrazte v dokumentu data zaměstnance/zaměstnanců, a to stiskem tlačítka ´Zobrazit slučovaná data´. Pokud chcete prohlížet dokument dalšího zaměstnance (v případě, že byla exportována data více zaměstnanců), stiskněte tlačítka Předchozí/Další záznam hromadné korespondence.
- Vytiskněte dokument.
Pozn. Výhodou tohoto způsobu vytváření dokumentu je množství položek, z nichž můžete vybírat, nevýhodou to, že dokument nelze uložit v databázi systému KS Mzdy a Personalistika ale pouze mimo něj.
Dodatečná editace dokumentu MS Word
Je popsána v kapitole správy šablon dokumentů, pole Archivace. Šablona (dokumenty)