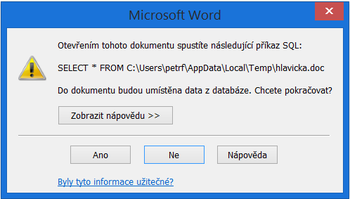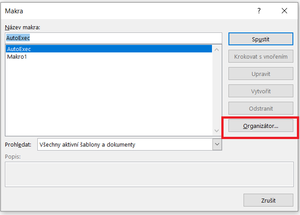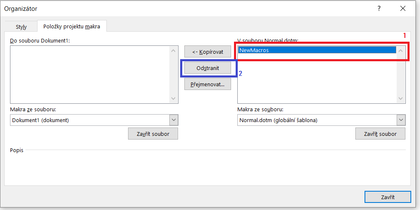Řešení některých problémů (Dokumenty)
Zde jsou uváděny některé problémy při práci se šablonami Microsfoft Word a možnosti řešení.
Varianty předávání řídicích příkazů aplikaci MS Word (OLE/DDE)
DOKUMENTY_WORD (sk.12) - parametr
Existují 2 zpracované varianty komunikace s Wordem:
| ovládání Wordu pomocí OLE, data uložena do DOC | ovládání Wordu pomocí DDE, data uložena do TXT dle standardu CSV |
| Tato varianta pro svou správnou funkci vyžaduje správné a korektní nainstalování Wordu na operační systém. Problém je v tom, že jiné instalace nějakého jiného software na dané PC mohou přepsat některý soubor "novější verzí" souboru, který však nemusí plně fungovat v některých variantách komunikace s jinými částmi operačního systému. Jinak řečeno na té stanici funguje špatně OLE Wordu (jeho registrace ve Windows). | Tato varianta mívá u některých (blíže neurčených zaměstnanců) problémy s češtinou, v tom, že Word svévolně dle obsahu datového souboru spustí převod tohoto souboru do jiné znakové sady. Tomuto se dá předejít zápisem do registru (viz níže - Chybné české znaky (diakritika) při sloučení dokumentu). |
Tisk delší dobu nereaguje nebo hláška Otevřením spustíte následující příkaz SQL (nebo chyba ...mail merge open data source) - SQLSecurityCheck
Mělo by být ošetřeno vždy, když se používají .doc šablony:
- začíná se s prací na dokumentech na daném počítači
- dojde ke změně operačního systému (např. Windows10 --> Windows 11)
- dojde ke změně verze MS Word.
Projevuje se
- při zadání tisku dokumentů aplikace KS-mzdy ani MS Word delší dobu nereagují, nebo
- je zobrazeno oznámení MS Wordu: "Otevřením tohoto dokumentu spustíte následující příkaz SQL: SELECT * FROM ...", nebo
- je zobrazeno anglické oznámení MS Wordu: "Opening this document will run the following SQL command: SELECT * FROM ..."
Odstranění
Jedná se o výchozí bezpečnostní opatření aplikace MS Word, známé jako
- SQLSecurityCheck,
které je její součásti od verze Wordu 2002.
Na některých stanicích se stává, že se dané oznámení zobrazí "pod" aplikací MS Word, a pak se tato aplikace jeví jako nereagující:
- - zkuste zobrazit pomocí Alt+Tab ve Windows - přepínání oken, nebo
- - před chybou umístěte obě okna (aplikace, Word) vzdáleně od sebe s mezerou - chyba by se měla ukázat mezi nimi.
V těchto případech je nutné na dané stanici tuto vlastnost aplikace MS Word vypnout. I na dalších stanicích, kde nedochází ke zdánlivému "vytuhnutí", doporučujeme tuto vlastnost MS Wordu vypnout, jinak bude dané oznámení uživatelům při každém tisku zobrazováno. Vypnutí bezpečnostního opatření aplikace MS Word se provádí: zásahem do systémových registrů.
Český popis (strojově přeložený) je zde na stránkách výrobce:
..a zde anglický originál:
Pozor! Protože dané nastavení je v systémových registrech ve větvi pro přislušné číslo verze MS Wordu, je třeba po instalaci nové verze aplikace MS Word znovu provést dané nastavení v příslušné větvi systémových registrů, a to na všech stanicích, na kterých budou dokumenty používány.
Uživatelé musí mít dostatečná práva na čtení z odpovídající části REGISTRU(viz. Odkazy výše)
Word při tisku opakovaně nereaguje
Projevuje se
Při tisku Word "zamrzává" (nespustí se, či se nezobrazí se vůbec šablona), ale dříve to na dané stanici správně fungovalo, přičemž nebyl prováděn upgrade aplikace MS Word (na vyšší verzi).
Odstranění
V tomto případě může pomoci restarovat operační systém Windows a provést požadovanou operaci znovu, nejlépe již se spuštěným Wordem. MS Word totiž využívá ke své činnosti systémové knihovny operačního systém a při jeho prvním zamrznutí dojde k problém v komunikaci s danými systémovými knihovnami a samotný restart MSWord nepomůže, ale pomáhá až restart dané stanice.
Při editaci šablony ve Wordu nejsou přístupná slučovací pole
- Pokud používáte Word 2003 a vyšší, a hodnota parametru DokWord_zahlavi (sk.12) je Ano, přepněte jej na hodnotu Ne. Šablony musí být vytvářeny až po správném nastavení tohoto parametru.
- Je třeba mít plná přístupová práva na složku Temp určenou v nastavení systémových proměnných operačního systému Windows. Obvyklá cesta např. ve Win7 k této složce je C:\Users\<jmeno uzivatele>\AppData\Local\Temp
- Pokud předchozí možnosti nepomohly, nastavte zdroj dat ve Wordu ručně. Tuto volbu obvykle najdete v nastavení záložky/karty Korespondence (např. Korespondence > Vybrat příjemce > Otevřít existující seznam). Přesný postup hledejte na stránkách
http://support.microsoft.com/?ln=cs Jako zdroj dat připojte soubory data.txt, hlavicka.txt nebo data.doc, hlavicka.doc podle nastaveného typu komunikace s Wordem (OLE(doc), DDE(txt)). Soubory hledejte ve Vašem temp adresáři - Průzkumník Windows - do adresářové cesty zadejte %temp% a systém zobrazí plnou cestu.
Pokud jsou problémy při komunikaci aplikace s Wordem, může někdy pomoci smazat jeho globální šablonu "normal.dot". Tato šablona v adresáři C:\Documents and Settings\<jméno uživatele>\Data aplikací\Microsoft\Šablony.
Chybné české znaky (diakritika) při sloučení dokumentu
Nastavení české znakové sady Word v HKEY
- Ukončete všechny aplikace sady Office.
- Klepněte na tlačítko Start a potom klepněte na příkaz Spustit.
- Do pole Otevřít zadejte příkaz regedit a klepněte na tlačítko OK.
- Vyhledejte a klepnutím vyberte následující klíč registru: HKEY_CURRENT_USER\Software\Microsoft\Office\10.0\Word\Options
- V pravé části okna ve volném místě stiskněte pravoklik myši a zvolte Nový a potom klepněte na příkaz Hodnota DWORD.
- Zadejte DefaultCPG a stiskněte klávesu Enter.
- Klepněte pravým tlačítkem myši na DefaultCPG a potom klepněte na příkaz změnit.
- V dialogovém okně Upravit hodnotu DWORD vyberte jako základ desítkové. Do pole Údaj hodnoty zadejte 1250 a klepněte na tlačítko OK.
- V nabídce soubor klepněte na příkaz Konec a ukončete Editor registru.
Poznámky:
- Cesta může být odlišná podle verze Wordu, kterou používáte. V příkladu je použito \10.0\, přičemž jsou možné i jiné hodnoty, např. 9.0, 11.0, 14.0, apod.. Číslo zjistíte po otevření aplikace MS Word v menu: Soubor>Nápověda, položka verze.
- Hodnota klíče registru je znaková stránka, kterou chcete použít jako výchozí. V příkladu je použito číslo znakové stránky Windows 1250, která odpovídá Windows češtině.
Chybová hláška "Ambiguous name detected: TmpDDE".
Nastává jenom ve variantě DDE. Jde o dočasné makro, které zůstane ve Wordu i po uzavření MS Wordu, ačkoliv by tam být nemělo. Postup odstranění problému je smazání daného makra z MS Wordu. Provedení smazání se liší podle verze Wordu. Řešení pro jednotlivé verze MS Wordu jsou uvedeny zde:
Word XP
Take the following steps to delete TmpDDE.dot from the normal.dot file:
| 1. | Open Word. |
| 2 | Click Tools on the menu bar and select Macro and Macros to open the Macros window. |
| 3 | Click Organizer to open the Organizer window. |
| 4 | Click Macro Project Items. |
| 5 | Click to highlight the TmpDDE macro. |
| 6 | Click Delete. |
| 7 | Click Yes to delete the TmpDDE macro. |
| 8 | Close Word. |
| 9 | Run the merge again. |
Word 2003
Take the following steps to delete TmpDDE.dot from the normal.dot file:
| 1 | Open Word. |
| 2 | Click Tools on the menu bar and select Macro and Macros to open the Macros window. |
| 3 | Click Organizer to open the Organizer window. |
| 4 | NOTE: The organizer should default to the Macro Project Items tab. If not, then select it. |
| 5 | Click to highlight Tmpdde.dot in the Normal.dot box. |
| 6 | Click Delete. |
| 7 | Click OK. |
| 8 | Close Word. |
| 9 | Run the merge again. |
Word 2007
Take the following steps to delete TmpDDE.dot from the normal.dot file:
| 1 | Open Word. |
| 2 | Click the View tab. |
| 3 | Click Macros to open the Macros window. |
| 4 | Click Organizer to open the Organizer window. |
| 5 | NOTE: The organizer should default to the Macro Project Items tab. If not, then select it. |
| 6 | Click to highlight tmpDDE.dot under the In Normal section. |
| 7 | Click Delete. |
| 8 | Click Close to close the Organizer window. |
| 9 | Click Cancel to close the Macros window. |
| 10 | Close Word. |
| 11 | Run the merge again. |
Obrázkový návod:
Cloudové produkty MS Office 365
Aplikace používá při komunikaci desktopové produkty Microsoft Office. Cloudové produkty MS Office 365 aplikací nejsou podporovány.
Časová prodleva při ukončení komunikace s MS Word
V případě ukončení komunikace s aplikací Microsoft Word může dojít k poměrně dlouhé časové prodlevě /řádově až desítky sekund). Aplikace nově zobrazí uživateli informaci o prodlevě ze strany Microsoft Word, aby bylo zřejmé, že aplikace nereaguje, protože čeká na odpověď.
Situace se častěji vyskytuje při spuštění v rámci služby RemoteApp, ale byla pozorována i v případě spuštění na lokální stanici. Týká se vždy případů, kdy je parametr
- DOKUMENTY_WORD (sk.12) nastaven na hodnotu "ovládání Wordu pomocí DDE"
9. týden 2019
Error accessing external object property
Error accessing external object property mailmerge at line 292 in function wf_tisk of object w_dokumenty_word.
Možná řešení:
- - spustit MS Word před samotnou prací s dokumenty (tj. před tiskem)
- - restartujte počítač
hd 61527