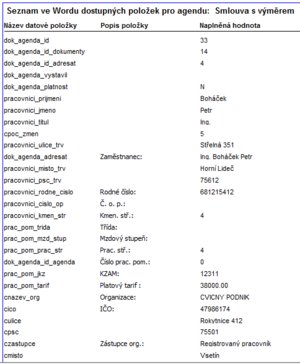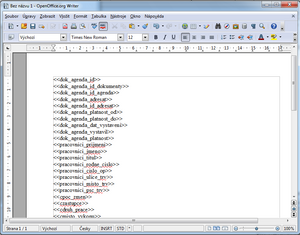Šablona (dokumenty)
Šablony dokumentů
Uživatel může vytvářet své vlastní šablony dvěma způsoby:
a) vytvořením nové šablony podle dat, která jsou zobrazena - musí se jednat o zobrazení v editačním režimu. Šablona se vytvoří v okně pod volbou menu PIS > Dokumenty > Vytvořit novou šablonu.
b) odvozením z existující šablony - volbou PIS > Dokumenty > Správa šablon dokumentů
Do dokumentu je možné zakomponovat jen ty z údajů, které jsou obsaženy v aktuálně zobrazované agendě.
Editace šablony
Šablona dokumentu může být vytvořena v jednom z těchto formátů:
- RTF (využívá interní jednoduchý RTF editor, s menšími možnostmi než MS Word)
- DOC (je využívaná desktopová instalace MS Wordu na stanici uživatele)
- ODT (libovolný editor Open Office dokumentů)
- DOCX, HTML(je možno použít libovolný editor umožňující editovat tyto formáty)
Tomu odpovídají volby:
- DOCX (Libovolný DOCX editor)
- HTML (Libovolný HTML editor)
- RTF (Interní RTF editor)
- DOC (Desktopový MS Word)
- ODT (Libovolný OpenDocument)
K vytváření šablon dokumentů je určeno především menu: PIS > Dokumenty > Dokumenty, ale principielně je možné šablony vytvářet i nad jinými agendami (Osobní údaje zaměstnance, apod.).
Šablony ve formátu DOCX
Při využívání šablon dokumentů v tomto jednom z těchto formátů, nebudete omezeni nutností mít nainstalovaný MS Word u všech uživatelů, kteří dokumenty tisknou, ale pouze u uživatelů, kteří vytvářejí šablony dokumentů. Ale i tito uživatelé, kteří budou šablony vytvářet, nemusí nutně využívat desktopovou instalaci MS Word, ale mohou využít libovolný editor umožňující editaci souborů v těchto formátech. Šablona je totiž uživateli při její editaci vždy uložena do souboru, který uživatel může zeditovat. Po provedení požadovaných změn uživatel změny uloží do souboru a tento nechá načíst zpět do databáze.
Dokumenty vystavené nad těmito šablonami bude možné nechat zobrazovat uživatelům i v aplikaci KS portál. Toto je možné , protože k slučování šablon dokumentů a dat do výsledných souborů dochází výhradně námi naprogramovanými prostředky.
I tyto šablony však mají omezení, které spočívá v nemožnosti využít některé složitejší typy objektů, které jsou použitelné ve formátech DOCX. Jedná se např. o objekty „textové pole", "podpis", „video“ či objekt souboru přímo vloženého do dokumentu.
Datová pole vložená do šablon v těchto formátech, která se budou nahrazovat daty, musí být přesně ve tvaru: levá složená závorka + mezera + klíčové slovo: MERGEFIELD + mezera + název datového pole + mezera + pravá složená závorka , např tedy:
{ MERGEFIELD dok_agenda_adresat }
Datová pole stejného názvu mohou být použita opakovaně.
Více k nastavení šablony naleznete zde: Šablona dokumentu DOCX
Šablona RTF
Postup vytvoření nové šablony RTF.
1/ Zvolte agendu, nad níž má být vytvořena šablona (např. PIS > Dokumenty > Dokumenty a jedna ze záložek), a vyberte režim "Editace".
2/ Menu: PIS > Dokumenty > Vytvořit novou šablonu.
3/ vyberte volbu RTF
4/ Vytvořte a uložte novou šablonu
Na pracovní ploše editoru jsou údaje, které je možné zakomponovat do dokumentu. Tyto údaje jsou pojmenovány podle názvů sloupců z databáze, takže je třeba toto pojmenování upravit a začlenit do doplňovaného textu. Pole, do kterých se budou přenášet data, jsou nahrazena zástupnými znaky (řetězce jako ‚_____‘, čísla jako ‚9999‘). Tato pole je možné pomocí clipboardu vybírat myší a přemisťovat či mazat; pole označte tak, že se kurzorem nastavíte na začátek, poté zmáčkněte kombinaci kláves Shift+šipka vpravo – pole nesmí blikat – a poté již můžete pole přemístit nebo zkopírovat. Je důležité tato pole zpracovávat i s jejich názvy, aby byla zachována orientace.
Jednoduchý RTF textový editor, který je k dispozici, obsahuje standardy velmi podobné editoru WordPad od Microsoftu. Obsahuje lištu nástrojů pro nastavení typu písma, řádkování, způsob zobrazení, barvy písma, nastavení tabulátorů, či možnost zobrazení pravítka.
Vložení obrázku do dokumentu
- v textovém editoru (např. Word) otevřte dokument obsahující požadovaný obrázek
- vyberte obrázek a zkopírujte do klipboardu (CTRL+C)
- přepněte se do okna aplikace s otevřeným uživatelským dokumentem
- myší zvolte cílovou polohu obrázku
- přeneste obrázek z klipboardu (CTRL+V)
Pozor: vytvářené uživatelské dokumenty mají systémem omezenou velikost. Proto se může stát, že rozsáhlý dokument s obrázkem nebude možné uložit. Doporučujeme, aby velikost obrázku jako souboru nepřesáhla 30 kB.
Šablona Microsoft Word
Jednou z podmínek pro použití editoru Microsoft Word je nastavení rozšiřujícího parametru v aplikaci – parametru DOKUMENTY_WORD (sk.12) na hodnotu Ano.
Postup pro vytvoření nové šablony MS Word:
1/ otevřete agendu, ve které se vyskytují údaje potřebné ke složení do sestavy a přejděte do režimu Editace.
2/ otevřete menu: PIS > Dokumenty > Vytvořit novou šablonu
3/ vyberte volbu MS Word
4/ Vytvořte a uložte novou šablonu
Počkejte až se zinicializuje Microsoft Word. Otevře se Microsoft Word v režimu hromadné korespondence.
- otevřete si v Microsoft Word jiný soubor, v němž je dokument již vytvořen a překopírujte jej do dokumentu označeného ‚Dokument aplikace MaP‘. Pro editor Word neexistují implicitní šablony, takže šablony nelze odvozovat, ale je nutné pro každý typ dokumentu nejprve vytvořit šablonu novou. Pak už je možné z této šablony odvozovat. Dále:
- do tohoto dokumentu vložte odkazy na datová pole, která se mají automaticky vkládat z aplikace. Toto Word umožňuje pomocí tlačítka ‚Vložit slučovací pole‘ v rozšířené liště menu Wordu.
- celý takto vytvořený dokument uložte pomoci volby menu Wordu ‚Aktualizovat‘ (která je takto přejmenována namísto standardního ‚Uložit‘).
- odpovězte kladně na dotaz o uložení šablony do aplikace a takto vzniklou šablonu nějak pojmenujte.
Výhodou použití Wordu jsou jeho grafické možnosti, nevýhodou je to, že při tisku nelze zobrazit náhled na dokumenty (aby bylo zajištěno archivování dokumentu v nezměněné podobě a aby byla možná kontrola, že dokument již byl vytištěn – příznaku ´A´). Do Wordu se jednotlivé pole s údaji z propojené agendy vkládají pomocí tlačítka "Vložit slučovací pole", které je v levé dolní části menu MS Wordu (někdy toto tlačítko není viditelné a musíte si jeho zobrazení povolit v menu MS Word). Toto nabízí pouze datábázové názvy polí, ve kterých se může uživatel špatně orientovat. Existuje však pomůcka - seznam slučovacích polí.
Seznam slučovacích polí
1/ Jste ve zvolené agendě (nad níž chcete vytvářet šablonu) na některém zaměstnanci
2/ Tento zaměstnanec má zde alespoň jeden založený dokument.
3/ Stiskněte tlačítko "Ctrl" a ikonu tisku. Poté se systém zeptá, zda chcete namísto tisku dokumentu vytisknout seznam slučovacích polí, a to si vyberte a vytiskněte.
Ještě jedna důležitá informace pro správnou práci s Wordem: nezavírat MS Word, pokud je v něm otevřena šablona z aplikace. Je nutné nejprve tuto uložit, nebo zavřít.
Další položky jako slučovací pole
Šablona Open Office
Poznámky:
- Zástupná pole datových položek se načtou přímo do okna dokumentu.
- Dokument včetně zástupných polí můžete libovolně formátovat, doplnit popisný text okolo datových polí, libovolná zástupná pole smazat.
- Uložení hotové šablony se provádí na straně aplikace. Po dobu zobrazení šablony je v aplikaci KS otevřeno okno, které uložení umožní.
Editace odvozené šablony
Menu: PIS > Dokumenty > Správa šablon dokumentů
Tento postup slouží k vytvoření varianty již existující šablony. Zvolte PIS > Dokumenty > Správa šablon dokumentů. Systém zobrazí okno tiskového manažera. V něm je seznam již existujících šablon. V tomto seznamu je potřeba kliknout na šablonu, ze kterého se má vytvořit odvozenina, potom kliknout na tlačítko ‚Editovat vybranou šablonu‘.
Objeví se opět pracovní plocha textového editoru s načteným zvoleným dokumentem.
Uložení šablony
Po provedení editačních úprav v šabloně je možné použít tlačítka:
Nahradit stávající – provede nahrazení původně načtené šablony právě provedenými úpravami. To je ale možné jen tehdy, pokud šablona ještě nebyla v systému použita (není nad ní vytvořen dokument).
Uložit jako nový – provede uložení šablony do databáze. V tomto okamžiku je potřeba se rozhodnout, zda byla vytvořena nová verze nebo varianta šablony.
Systém se přepne do okna Správy šablon dokumentů.
Nová verze šablony
Nová varianta šablonyNovou verzi vytvoříte tak, že ponecháte název a nastavením data určíte termín, od kterého bude tato verze platná. K použití pak systém nabízí jen verzi s posledním datem platnosti.
Nová varianta se vytvoří tak, že změníte název šablony. Při každém požadavku na tisk pak systém nabízí možnost výběru, pokud v databázi existují alespoň dvě varianty šablony.
Nakonec stiskněte tlačítko Uložit.
Správa šablon dokumentů
Menu: PIS > Dokumenty > Správa šablon dokumentů
V tomto rozhraní má uživatel k dispozici nástroje pro úpravy šablon.
Význam sloupců:
- Šablona pro agendu - nad kterou agendou byla šablona vytvořena
- Název šablony - uživatelem definovaný název šablony
- Platnost od - od jakého data je šablona platná
- Vytvořil - jméno uživatele, který šablonu vytvořil
- Dat.vytvoření - datum, kdy byla šablona vytvořena
- Editor - v jakém editoru byla šablona vytvořena (MS Word, OpenDocument, RTF)
- Archivace - zda dokumenty vytvořené nad touto šablonou budou v systému archivovány (ukládány). Implicitní dokumenty vytvářené v rtf editoru jsou vždy archivovány, tj. příznak archivace u těchto šablon nelze změnit – hodnota „vynucená“. V případě MS Word šablon je nabídka hodnot: Ano, Ne, Souborová.
- Ano – dokument bude archivován. Jen při této volbě je zajištěna možnost hromadného tisku dokumentů.
- Ne – Dokument nebude archivován v systému. Při výtisku se objeví dokument v MS Wordu a bude umožněno dokument ještě editovat. Zda uživatel výsledný soubor uloží nebo ne, záleží již na něm.
- Souborová – Při výtisku se objeví dokument v MS Wordu a bude umožněno dokument ještě editovat. Po výtisku (nebo před výtiskem) je potřeba dokument uložit – a tím se uloží jeho stav v systému. Uložen bude vnitřně v tzv. BLOBech. K dokumentu se pak uživatel dostane v agendě Dokumenty, záložce „Vystavené dokumenty“ (souborově archivovaný dokument není dostupný v záložce odkud primárně došlo k jeho vzniku, ani v archivu „standardně“ archivovaných dokumentů, ale pouze v „dokumentech vystavených“). U těchto šablon nelze tedy spouštět hromadné založení dokumentů ani jejich následný hromadný tisk. V okamžiku náhledu nebo tisku dojde k restauraci dokumentu z BLOBů do formy souboru ukládaného v tmp adresáři.
- POZOR: Souborová archivace neumožňuje používat šablony MS Word se záhlavím a zápatím (musely by být zadány již v defaultním novém dokumentu při otevření MS Word), protože tyto se nepřenesou do nově vzniklého dokumentu hromadné korespondence. Další problémy budou s okraji stránek.
- Vznikla jako – zde se mohou objevit hodnoty „Uživatelská“ (pro všechny uživatelsky vytvořené šablony), „Výchozí“ (výchozí, dodaná z KS-programu, pokud ji uživatel chce použít, vždy se z ní udělá kopie do „uživatelské“), „Sestava“ (dodaná z KS-programu, neměnná, nedá se z ní odvodit jiná).
- Zvl.právo - Uživatel, který má příslušné přístupové právo (ZVLÁŠTNÍ - přístupové právo na vymezené šablony dokumentů), může provést zatrhnutí v tomto sloupci u požadované šablony; tímto zatrhnutím se uživatelům nemající toto přístupové právo omezí práce se šablonou - šablonu nebudou moci editovat (upravovat) ani nad ní nevytvoří žádný dokument. Ovšem v archivu dokumentů budou moci prohlížet i s náhledem dokumenty nad touto šablonou vytvořené jiným uživatelem.
Dále v okně naleznete tlačítka:
Editovat vybranou šablonu - pro vytvoření nové šablony
Zálohování a obnova šablony
Standardní šablonu (z menu: PIS > Dokumenty > Dokumenty) je možno zálohovat do souboru a následně provést obnovu z tohoto souboru. Funkčnost je možno také použít pro zkopírování šablony do druhé databáze, ovšem musí již existovat šablona. Postup je pak následující:
- ve zdrojové databázi proveďte export šablony (menu:PIS > Dokumenty > Správa šablon dokumentů, vyberte požadovanou šablonu, přejděte do režimu Editace a tam najdete tlačítko pro uložení šablony do souboru, přičemž určujete místo, kde se šablona uloží, a její název)
- v cílové databázi vytvořte novou šablonu (tzn. vytvoření jednoho nového dokumentu u některého vybraného zaměstnance)
- v cílové databázi proveďte import šablony (menu:PIS > Dokumenty > Správa šablon dokumentů, vyberte šablonu vytvořenou v předchozím kroku, přejděte do režimu Editace a tam najdete tlačítko pro import šablony). Tímto bude přepsána šablona vytvořená v předchozím kroku.