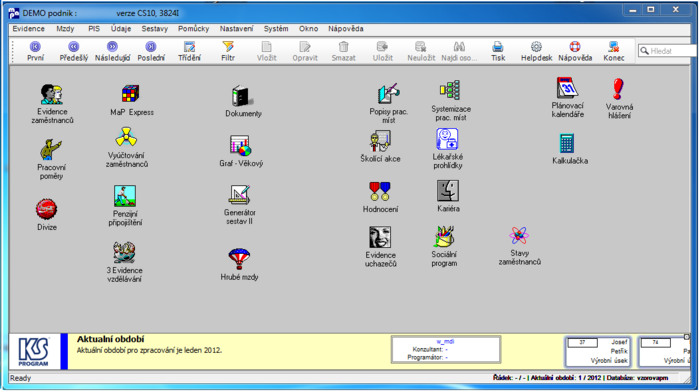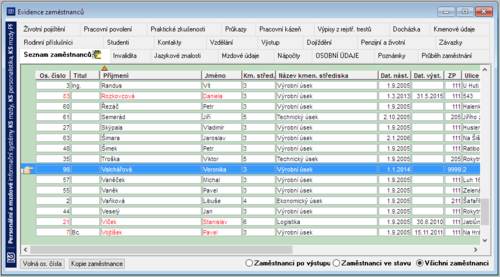Okna aplikace
Obecné vlastnosti aplikace
Obsluha aplikace respektuje pravidla standardních aplikací běžících pod operačním systémem Windows.
Po spuštění aplikace a přihlášení do databáze se otevírá hlavní okno aplikace. Hlavní okno obsahuje následující části
Na zbývající ploše se zobrazují jednotlivá okna otevíraná z menu. Počet současně otevřených oken v rámci aplikace není omezen, pouze v případě méně výkonného počítače je nutné počítat se zpomalováním běhu aplikace. Rovněž není nijak omezováno spouštění jiných aplikací v rámci aktuálně instalovaného software na PC uživatele.
obrázek 3 - Hlavní okno aplikace
Velikosti a uspořádání oken
Velikost okna můžete zvětšit posunutím za okraje - tím bude velikost zapamatována pro příští spuštění. Jinou možností je volba menu: Okno/Maximální - příště bude okno otevřeno v maximální podobě.
Uspořádání oken definujete v menu "Okno", možnosti jsou
- Kaskáda
- Dlaždice horizontálně
- Dlaždice vertikálně
- Maximální
Pokud je okno poprvé otevřeno a má malé rozměry, nastaví se velikost na 80% výšky a 2/3 šířky. Dále přidána kontrola zda x či y není mimo zobrazitelnou plochu a zmenšení velikosti okna pokud je větší než hlavní okno (změna rozlišení obrazovky). Zrušeno zbytečné načítání/ukládání pozice/rozměrů pro child/ne-resizable okna.
Přepínání aplikací, oken a záložek
Kromě myši lze přepínat také klávesami - takto:
- Alt + TAB - přepínání otevřených aplikací (MS Windows)
- Ctrl + TAB - přepínání otevřených oken (C/S aplikace KS)
- Ctrl + číslo - přepínání záložek v rámci aktivního okna (C/S aplikace KS)
- Ctrl+pořadové číslo záložky. Pro dvouciferné číslo záložky stiskněte a držte klávesu CTRL, postupně vyťukejte cifry a uvolněte klávesu CTRL.
- Alternativní postup pomocí šipek: Pomocí CTRL+0 (nula) se aktivním prvkem stanou záložky, následně pomocí kláves šipka vlevo/vpravo se přepíná mezi předchozí/následující záložkou. Pokud chcete projít přes více záložek, musíte klávesu stisknout do 1.5 sekundy, jinak se aktivním prvkem stane podokno záložky a musíte postup opakovat.
V menu "Evidence" naleznete seznam 5 naposledy použitých voleb menu. Seznam je aktivní, tzn. kliknutím se otevře dané okno aplikace.
Nastavení zobrazení záložek
V agendách Osobní údaje, Nepřítomnosti, Dokumenty lze uživatelsky změnit umístění záložek. Klikněte pravým tlačítkem myši na některou záložku a zvolte ‚Nastavit zobrazování záložek‘´. Vyberte si umístění záložek nahoře, dole, vlevo či vpravo.
V případě, že některé záložky nebudete využívat, můžete je odstranit - kliknutím levého tlačítka myši se záložka zbarví dorůžova. Vybrané nastavení uložíte kliknutím pravého tlačítka myši a uložíte nastavení. K původnímu nastavení se můžete kdykoliv vrátit. Fakt, že záložky jsou dočasně zneviditelněny, poznáte podle žluté značky F. Pro zpětné zobrazení záložek je postup analogický.
ZOOM - zvětšení nebo zmenšení písma
Menu: Nastavení – Třídění, filtrace, hledání
Nastavením procent ZOOMu zvětšíte (zmenšíte) všechny seznamy, formuláře a sestavy. Naopak tím nebudou ovlivněny ovládací prvky – tlačítka, záložky, atd.
Při práci s aplikací je možné využít tzv. kontextové (popup) menu. Toto se vyvolá kliknutím na pravé tlačítko myši, čímž se rozbalí menu, obsahující užitečné funkce, které se v daném místě aplikace nejčastěji používají. Tím se často ušetří čas pohybem a hledáním po jednotlivých položkách menu.
Příklad volby v režimu Editace:
- Budoucí změny – zadání budoucí změny položky (viz též obecnější variantu – Pracovní postup)
- Historie – přehled změn položky (přebírá se z archívu změn dat – pokud není promazán)
- Otevřít číselník – otevře číselník, aniž by jej uživatel musel otvírat pomocí menu. Číselník se otevře na řádku s hodnotou, která je nastavena v rozbalovacím poli.
- Změna třídění nabídky – dovoluje změnit třídění u položek, které dovolují zadat jen vybranou hodnotu z množiny hodnot (rozbalovátko u položky) – např. zda se při zadávání střediska mají pod rozbalovacím tlačítkem třídit dle čísla nebo dle názvu
- Hromadná změna – dovoluje provést hromadnou změnu položky pro více záznamů – viz dále.
- Zdroj SQL – uloží do clipboardu název zdrojového SQL příkazu (dá se pak vložit pomocí Ctrl+V např. v okně SQL promptu)
Práce s údaji v aplikaci
Vyhledání a práce se zaměstnanci
Pokud máte v jednom místě aplikace vybraného konkrétního zaměstnance, pak při přechodu do dalších částí systému se tento stále udržuje jako aktivní a není potřeba jej opakovaně vyhledávat!
Rozbalovátko pro výběr zaměstnance
Rozbalovátko pro výběr zaměstnance (např. v menu: Mzdy - Vyúčtování zaměstnanců): seznam roluje dle stisku kláves (lze psát os.číslo nebo příjmení).
Obecné okno údajů zaměstnance
Pokud v některé části aplikace (např. moduly Evidence, PracPom, Doplatky…) vyberete v seznamu konkrétního zaměstnance, můžete přejít do záložky, ve které jsou umístěny vlastní údaje zaměstnance, týkající se daného modulu (např. Osobní údaje, Mzdové údaje, Vzdělání, ...).
Každou takovou záložku je možné přepnout do režimu: Pohled, Editace, Sestava a nastavit přístupová práva.
Jednotlivé režimy mají tyto funkce:
- Pohled - primárně aktivní list
- Editace - slouží ke vkládání nových údajů, opravě existujících údajů a prohlížení či rušení dříve zadaných údajů.
- Sestava - vytváření tiskové sestavy, podle druhu modulu se vytváří sestava pro všechny zaměstnance s údaji, které jsou v dané záložce, nebo v některých specifických místech se vytváří sestava s údaji právě vybraného zaměstnance. Tisk sestav je popsán v kapitole Tiskové sestavy.
Zadávání položek typu datum
K zvýšení komfortu a efektivity zadávání údajů do aplikace je implementována speciální funkce, která podstatně zrychluje zadávání jakýchkoliv položek typu datum (zejména data v nepřítomnostech). Funkce zajistí, že pokud zadáváte datum v aktuálním měsíci, nemusíte zadat celý datum, ale stačí pouze zadat den (bez tečky) a funkce po stisku ENTERu (resp.TABulátoru) automaticky doplní aktuální měsíc a rok. Funkci lze použít i v případě, že zadáváte datum v rámci aktuálního roku, tzn. stačí zadat den a měsíc a aktuální rok se doplní automaticky.
Příklad: Zadáváte nemoc od 5.10.2000 do 15.10.2000, místo ‚vyťukání‘ celkem 19 znaků (+2xENTER), vložíte pouze: 5[ENTER]15[ENTER], tedy 3+2 znaky.
Možnosti zjednodušeného zadávání:
- zadat den a ENTER nebo TAB
- zadat den a měsíc a ENTER nebo TAB. Pro oddělení dne a měsíce je možno použít jak tečku (.), tak čárku (,). Pro uživatele je pak výhodné používat klávesu desetinné tečky na numerické klávesnici (která dle nastavení PC zapíše tečku nebo čárku).
- přetažením data z tzv. kalendáře.
Nastavení období v sestavách
Hromadné změny údajů
Hromadná změna evidenčního údaje
Třídění, filtrace a vyhledávání údajů
Aby bylo možné pracovat efektivně nad větším množstvím dat načtených z databáze do libovolné tabulky, jsou k dispozici nástroje pro třídění a filtraci údajů. Zde popisované vlastnosti jsou společné pro většinu částí aplikace, pouze v některých specifických sestavách (s komplikovaným systémem výběru položek, např. z několika tabulek najednou) je tato možnost potlačena a nahrazena programovým způsobem třídění a filtrace.
Pokud v některém okně či sestavě provedete nastavení třídění (nikoli kliknutím na sloupec ale ikonou) či filtrace, zůstává tato vlastnost danému oknu přidělena, dokud ji nezrušíte, tj. i po ukončení práce s aplikací. Zrušení provedete novou definicí třídění a filtrace (ikonou) nebo prostřednictvím menu Údaje/Zruš třídění nebo Údaje/Zruš filtraci nebo pravým tlačítkem myši.
Vzhledem k různým potřebám a znalostem jednotlivých uživatelů aplikace existují i různě složité varianty třídění a filtrace. Každý uživatel si může vybrat dle svých potřeb tu, která mu k jeho práci vyhovuje nejlépe. Varianty třídění a filtrací dat se nastaví pomocí okna Třídění, filtrace, hledání nebo kliknutím na příslušné tlačítko s ikonou v hlavní nástrojové liště.
Export údajů
Data zobrazená ve většině tabulek i sestavách aplikace je možné, pro jejich další zpracování nebo prezentaci jinou aplikací, ukládat do libovolného místa na uživatelově PC nebo v síti, do které je uživatel připojen.
Export dat
Pod položkou menu Údaje/Export dat jsou vnořeny položky menu pro uložení dat Do souboru, pro Odeslání dat a pro Odeslat obrazovku. Další informace – viz kapitola Tiskové sestavy – Tiskový manažer.
- Odeslat obrazovku…
Další variantou zaslání informací o aplikaci na technický support (či na jiný e-mail) je varianta Odeslat obrazovku … . Tímto způsobem lze internetem odeslat na požadovanou elektronickou adresu (implicitně support@ksprogram.cz) aktuální okno aplikace. Odeslání k správné funkci potřebuje mít nainstalován některý ze standardních poštovních klientů pro e-mail (nejlépe MS Outlook).
Pozor: vzhledem k náročnosti operace je možné, že odezva trvá až několik desítek sekund a výsledný soubor má velikost až několik MB !
Zadávání číselníkových hodnot
Číselníkové hodnoty se zadávají prostým výběrem hodnoty po rozbalení seznamu (rozbalovátko - šipka vpravo). Je vhodné mít seznam setříděný:
Při větším počtu záznamů v číselníku může být i tak vyhledání požadovaného zdlouhavé. Výhodnější je pak zapsat požadovaný údaj a nechat jej vyhledat systémem:
Výběr řádku z číselníkové nabídky dle názvu
V editaci záznamu lze v nabídkách hodnot vybírat řádek i napsáním názvu (nejen dle čísla). Toto se týká pouze polí, kde není povolen ruční zápis. Např. pokud máte velké množství pracovních míst se stejným názvem (a jiným číslem), je vhodné si změnit třídění nabídky dle názvu a kódu, poté můžete napsat "skladník" a následně napsáním čísla vybrat správné pracovní místo.
Editace víceřádkového pole ve formuláři
CTRL+C nad rozbalovacím seznamem
Pro rozbalovací seznamy se zakázaným ručním psaním lze prostřednictvím CTRL+C zkopírovat vybranou hodnotu. Do schránky se uloží "[DB-hodnota] - Zobrazený text", příklad "[120] - 10012001 - Kontrolor jakosti".