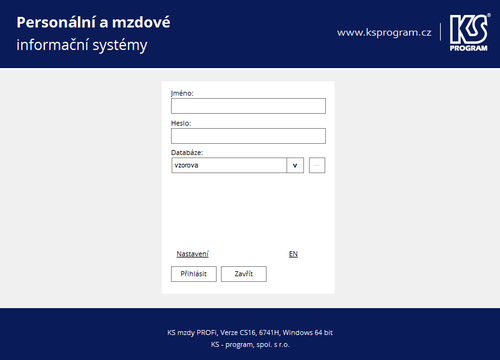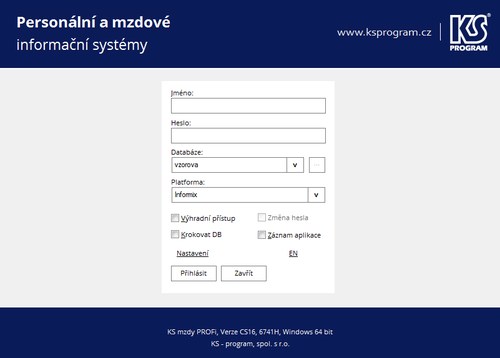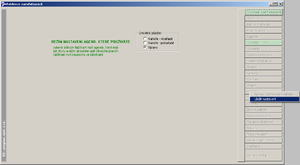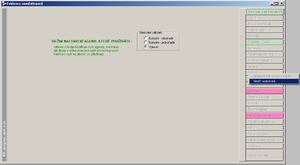M - Seznámení s aplikací
Přihlášení do aplikace
Spusťte aplikaci, zadejte uživatelské jméno a heslo. Před prvním spuštěním je nutné stisknout tlačítko Nastavení a ověřit správnost nastavení databázové platformy a vybrat databázi.
Při příštím přihlášení vybraného uživatele se již bude poslední použité nastavení pamatovat, pokud se však bude chtít poprvé přihlásit jiný uživatel, musí konfiguraci pro svůj login provést znovu.
Struktura aplikace
Záhlaví aplikace – zde se zobrazuje zkrácený název organizace (nastavuje se v základních parametrech), verze a sestavení aplikace.
Hlavní menu – slouží pro spouštění jednotlivých modulů (agend) a funkcí aplikace.
Nástrojová lišta – řada tlačítek s ikonami pro snadnější použití důležitých položek z menu. Pravoklikem na nástrojovou lištu lze nastavit zobrazení větších ikon s popisky (show text).
Pracovní plocha – na této ploše se otvírají jednotlivá okna otevíraná z menu. Počet současně otevřených oken v rámci aplikace není omezen, pouze v případě méně výkonného počítače je nutné počítat se zpomalováním běhu aplikace. Pracovní plochu lze upravit dle potřeb uživatele (barva, ikony, motivy...).
Informativní lišta – v její pravé části se objevují 4 naposledy zpracovávaní zaměstnanci. Tuto lištu je možno vypnout kliknutím na malý křížek umístěný vpravo.
Stavový řádek – slouží pro rychlou orientaci v aplikaci.
Hlavní menu obsahuje následující volby:
Evidence - základní personalistika a číselníky základní personalistiky
Mzdy - veškeré mzdové agendy včetně číselníků
PIS - personální informační systém
Údaje - volby pro práci se záznamy
Sestavy - sestavy personální a mzdové nezařazené v agendách systému
Pomůcky - pomůcky pro uživatele
Nastavení - nastavení vlastností aplikace
Systém - správa systému určená pro administrátora aplikace
Okno - rozmístění otevíraných oken
Nápověda - informace o aplikaci
Režimy zobrazení
Obsluha aplikace respektuje pravidla standardních aplikací běžících pod operačním systémem Windows. Většina oken napříč aplikací nabízí tři režimy zobrazení.
Pohled - primárně aktivní list.
Editace - slouží ke vkládání nových údajů, opravě existujících údajů a prohlížení či rušení dříve zadaných údajů.
Sestava - vytváření tiskové sestavy, podle druhu modulu se vytváří sestava pro všechny zaměstnance s údaji, které jsou v dané záložce, nebo v některých specifických místech se vytváří sestava s údaji právě vybraného zaměstnance.
Velikost a uspořádání oken
Velikost okna můžete zvětšit posunutím za okraje - tím bude velikost zapamatována pro příští spuštění. Jinou možností je volba menu: Okno/Maximální - příště bude okno otevřeno v maximální podobě.
Uspořádání oken definujete v menu "Okno", možnosti jsou
- Kaskáda
- Dlaždice horizontálně
- Dlaždice vertikálně
- Maximální
Pokud je okno poprvé otevřeno a má malé rozměry, nastaví se velikost na 80% výšky a 2/3 šířky. Dále přidána kontrola zda x či y není mimo zobrazitelnou plochu a zmenšení velikosti okna pokud je větší než hlavní okno (změna rozlišení obrazovky). Zrušeno zbytečné načítání/ukládání pozice/rozměrů pro child/ne-resizable okna.
Nastavení zobrazení záložek
Zvětšení nebo zmenšení písma
Menu: Nastavení – Třídění, filtrace, hledání
Nastavením procent ZOOMu zvětšíte (zmenšíte) všechny seznamy, formuláře a sestavy. Naopak tím nebudou ovlivněny ovládací prvky – tlačítka, záložky, atd.
Při práci s aplikací je možné využít tzv. kontextové (popup) menu. Toto se vyvolá kliknutím na pravé tlačítko myši, čímž se rozbalí menu, obsahující užitečné funkce, které se v daném místě aplikace nejčastěji používají. Tím se často ušetří čas pohybem a hledáním po jednotlivých položkách menu.
Příklad volby v režimu Editace:
- Budoucí změny – zadání budoucí změny položky (viz též obecnější variantu – Pracovní postup)
- Historie – přehled změn položky (přebírá se z archívu změn dat – pokud není promazán)
- Otevřít číselník – otevře číselník, aniž by jej uživatel musel otvírat pomocí menu. Číselník se otevře na řádku s hodnotou, která je nastavena v rozbalovacím poli.
- Změna třídění nabídky – dovoluje změnit třídění u položek, které dovolují zadat jen vybranou hodnotu z množiny hodnot (rozbalovátko u položky) – např. zda se při zadávání střediska mají pod rozbalovacím tlačítkem třídit dle čísla nebo dle názvu
- Hromadná změna – dovoluje provést hromadnou změnu položky pro více záznamů – viz dále.
- Zdroj SQL – uloží do clipboardu název zdrojového SQL příkazu (dá se pak vložit pomocí Ctrl+V např. v okně SQL promptu)