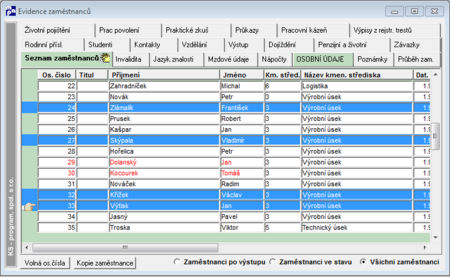Seznam zaměstnanců: Porovnání verzí
| Řádek 1: | Řádek 1: | ||
{{Navigace evidence zaměstnanců}} | <!-- {{Navigace evidence zaměstnanců}}--> | ||
''Seznam zaměstnanců'' - je první záložkou v mnoha agendách, jako například: | |||
[[Image: Seznam-zamestnancu-evidence-zamestnancu.png|700px|right]] | |||
* [[Evidence zaměstnanců]] | |||
* [[Pracovní poměry]] | |||
* [[Doplatky]] | |||
* [[Dokumenty]] | |||
* a další ... | |||
Účelem je | |||
# '''Vybrat jednoho nebo více zaměstnanců''' a | |||
# '''Přejít do další záložky''', ve které jsou umístěny vlastní údaje zaměstnance (zaměstnanců), týkající se dané agendy (např. Osobní údaje, Mzdové údaje, Vzdělání). | |||
[[Image: | == Výběr jednoho zaměstnance == | ||
[[Image:O-vyber-jednoho-zamestnance.png|450px|right]] | |||
=== Vyhledání zaměstnance === | |||
* [[Najdi osobu]] | |||
Současně s vyhledáním je osoba také označena. | |||
=== Označení v seznamu === | |||
Chcete-li tedy v zobrazeném seznamu zaměstnanců vybrat jednoho konkrétního zaměstnance, označíte jej kurzorem (kliknete levým tlačítkem myši). Tím se řádek s vybraným záznamem označí (modře podbarví). | |||
== Výběr více zaměstnanců == | |||
[[Image:O-vyber-vice-zamestnancu.png|450px|right]] | |||
Výběr více zaměstnanců provádíte tak jako ve Windows ''pomocí klávesy Ctrl nebo Shift a myši''. | |||
* '''Souvislá množina řádků - první + Shift + poslední''' | |||
Chcete-li v daném modulu pracovat s určitou skupinou zaměstnanců, které jste si např. vyfiltrovali, pak je lze označit tak, že pokud jsou jednotlivé záznamy pod sebou, kliknete myší na první v pořadí, stisknete klávesu SHIFT a kliknete na poslední. | |||
* '''Nesouvislá množina řádků - Ctrl + myš''' | |||
Chcete-li označovat jednotlivé záznamy, pak stisknete klávesu CTRL a myší klikáte na požadované záznamy, čímž se vám označují. | |||
=== Posun mezi vybranými záznamy === | |||
Aktuálně vybraný záznam z označeného seznamu je ten, který je označen ukazovátkem. Pro přechod mezi záznamy z označeného seznamu použijete ''šipky nástrojové lišty'' ('''První, Předešlý, Následující, Poslední'''). Tento přechod lze realizovat nejen v záložce ''Seznamzaměstnanců'', ale i přímo v jednotlivých oknech modulů (např. Osobní údaje). | |||
* [[šipky nástrojové lišty]] | |||
== Obsah == | |||
=== Sloupce === | |||
Seznam vždy obsahuje sloupce '''''os.číslo''''', '''''příjmení''''', '''''jméno'''''. Další sloupce se zobrazují v závislosti na zvolené agendě (např.v Pracovních poměrech jsou navíc zobrazeny údaje o jednotlivých pracovních poměrech zaměstnanců). | |||
* [[Rozsirene_sezn (sk.1)]] | |||
=== Řádky === | |||
Seznam zaměstnanců obsahuje přehled všech zaměstnanců z databáze, na které má přihlášený uživatel '''přístupová práva'''. | |||
''' | === Buňky === | ||
Zaměstnanci v seznamu jsou barevně rozlišeni: | |||
* <span style = "color:red">'''vystoupivší'''</span style> (červeně) - parametrizace dle [[Třídění, filtrace, hledání]] | |||
* <span style = "color:green">'''nově nastoupivší'''</span style>(zeleně) - zaměstnanec s datem nástupu v aktuálním či v následujících obdobích. | |||
* <span style = "color:yellow;background:#DCDCDC">'''nemá založen pracovní poměr'''</span style> (uživatelská chyba) - v agendě Pracovního poměru je v seznamu označen žlutě. | |||
== Filtr v seznamu zaměstnanců == | |||
[[Image:O-prepinac.png]] <br> | |||
[[Image:O-prepinac-prac-pom.png]] | |||
*'''Zaměstnanci po výstupu'''/'''Zaměstnanci po ukončení''' - vystoupivší/ukončený pracovní poměr. | |||
*'''Zaměstnanci ve stavu''' - nevystoupivší/nemají ukončený pracovní poměr | |||
*'''Všichni zaměstnanci''' | |||
Výchozí nastavení tohoto přepínače je na volbě ''Všichni zaměstnanci'', což lze změnit v okně [[Třídění, filtrace, hledání]]. Nicméně z důvodu filtru nad seznamem zaměstnanců (viz dále) se nedoporučuje měnit. | |||
== Filtr nad seznamem zaměstnanců == | |||
Nad seznamem zaměstnanců je možno použít klasický | |||
* '''[[Filtr]]'''. | |||
Podmínkou ovšem je, že | |||
: ''Filtr v seznamu zaměstnanců'' je nastaven na hodnotu ''Všichni zaměstnanci''. | |||
<small>V jiném případě je ikona filtru neaktivní - nelze použít. Pak může docházet ke komplikovaným postupům jako je například tento: | |||
# [[Třídění, filtrace, hledání]] je nastaveno tak, aby výchozím nastavením bylo ''Zaměstnanci ve stavu''. | |||
# Uživatel otevřel ''Seznam zaměstnanců'', a protože chce použít filtr, změnil přepínač na ''Všichni zaměstnanci''. | |||
# Byl vytvořen filtr a použit. Objevil se žlutý nápis filtru v okně vlevo nahoře. | |||
# Okno se seznamem zaměstnanců bylo zavřeno a později znovu otevřeno. | |||
# Po otevření systém znovu aplikoval filtr - objevil se žlutý nápis filtru - a nadto omezil seznam na ''Zaměstnanci ve stavu''. | |||
# "Žlutý" filtr nelze přímo editovat ani zrušit. Je to možné teprve poté, co je seznam změněn na ''Všichni zaměstnanci''. | |||
</small> | |||
== Odkazy == | |||
* [[Práce s aplikací]] | |||
* [[Evidence zaměstnanců]] | |||
* ''Volná os. čísla'' - [[Použitá osobní čísla]] | |||
Verze z 3. 10. 2016, 09:43
Seznam zaměstnanců - je první záložkou v mnoha agendách, jako například:
- Evidence zaměstnanců
- Pracovní poměry
- Doplatky
- Dokumenty
- a další ...
Účelem je
- Vybrat jednoho nebo více zaměstnanců a
- Přejít do další záložky, ve které jsou umístěny vlastní údaje zaměstnance (zaměstnanců), týkající se dané agendy (např. Osobní údaje, Mzdové údaje, Vzdělání).
Výběr jednoho zaměstnance
Vyhledání zaměstnance
Současně s vyhledáním je osoba také označena.
Označení v seznamu
Chcete-li tedy v zobrazeném seznamu zaměstnanců vybrat jednoho konkrétního zaměstnance, označíte jej kurzorem (kliknete levým tlačítkem myši). Tím se řádek s vybraným záznamem označí (modře podbarví).
Výběr více zaměstnanců
Výběr více zaměstnanců provádíte tak jako ve Windows pomocí klávesy Ctrl nebo Shift a myši.
- Souvislá množina řádků - první + Shift + poslední
Chcete-li v daném modulu pracovat s určitou skupinou zaměstnanců, které jste si např. vyfiltrovali, pak je lze označit tak, že pokud jsou jednotlivé záznamy pod sebou, kliknete myší na první v pořadí, stisknete klávesu SHIFT a kliknete na poslední.
- Nesouvislá množina řádků - Ctrl + myš
Chcete-li označovat jednotlivé záznamy, pak stisknete klávesu CTRL a myší klikáte na požadované záznamy, čímž se vám označují.
Posun mezi vybranými záznamy
Aktuálně vybraný záznam z označeného seznamu je ten, který je označen ukazovátkem. Pro přechod mezi záznamy z označeného seznamu použijete šipky nástrojové lišty (První, Předešlý, Následující, Poslední). Tento přechod lze realizovat nejen v záložce Seznamzaměstnanců, ale i přímo v jednotlivých oknech modulů (např. Osobní údaje).
Obsah
Sloupce
Seznam vždy obsahuje sloupce os.číslo, příjmení, jméno. Další sloupce se zobrazují v závislosti na zvolené agendě (např.v Pracovních poměrech jsou navíc zobrazeny údaje o jednotlivých pracovních poměrech zaměstnanců).
Řádky
Seznam zaměstnanců obsahuje přehled všech zaměstnanců z databáze, na které má přihlášený uživatel přístupová práva.
Buňky
Zaměstnanci v seznamu jsou barevně rozlišeni:
- vystoupivší (červeně) - parametrizace dle Třídění, filtrace, hledání
- nově nastoupivší(zeleně) - zaměstnanec s datem nástupu v aktuálním či v následujících obdobích.
- nemá založen pracovní poměr (uživatelská chyba) - v agendě Pracovního poměru je v seznamu označen žlutě.
Filtr v seznamu zaměstnanců
- Zaměstnanci po výstupu/Zaměstnanci po ukončení - vystoupivší/ukončený pracovní poměr.
- Zaměstnanci ve stavu - nevystoupivší/nemají ukončený pracovní poměr
- Všichni zaměstnanci
Výchozí nastavení tohoto přepínače je na volbě Všichni zaměstnanci, což lze změnit v okně Třídění, filtrace, hledání. Nicméně z důvodu filtru nad seznamem zaměstnanců (viz dále) se nedoporučuje měnit.
Filtr nad seznamem zaměstnanců
Nad seznamem zaměstnanců je možno použít klasický
Podmínkou ovšem je, že
- Filtr v seznamu zaměstnanců je nastaven na hodnotu Všichni zaměstnanci.
V jiném případě je ikona filtru neaktivní - nelze použít. Pak může docházet ke komplikovaným postupům jako je například tento:
- Třídění, filtrace, hledání je nastaveno tak, aby výchozím nastavením bylo Zaměstnanci ve stavu.
- Uživatel otevřel Seznam zaměstnanců, a protože chce použít filtr, změnil přepínač na Všichni zaměstnanci.
- Byl vytvořen filtr a použit. Objevil se žlutý nápis filtru v okně vlevo nahoře.
- Okno se seznamem zaměstnanců bylo zavřeno a později znovu otevřeno.
- Po otevření systém znovu aplikoval filtr - objevil se žlutý nápis filtru - a nadto omezil seznam na Zaměstnanci ve stavu.
- "Žlutý" filtr nelze přímo editovat ani zrušit. Je to možné teprve poté, co je seznam změněn na Všichni zaměstnanci.
Odkazy
- Práce s aplikací
- Evidence zaměstnanců
- Volná os. čísla - Použitá osobní čísla