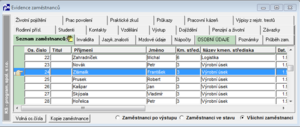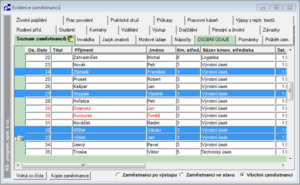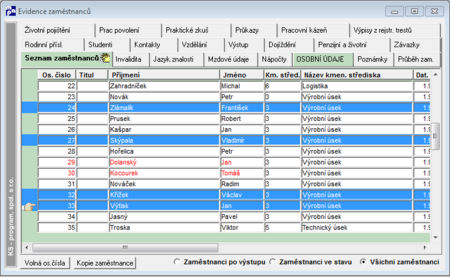M - Seznam zaměstnanců: Porovnání verzí
| Řádek 62: | Řádek 62: | ||
<!-- | |||
===[[Soubor:O-ikona-najdi-osobu.png|Najdi osobu|left]]'''<div style="padding:2px; font-size:90%; background:#cedff2; color:#000000; border:1px solid #a3b0bf;"> Hledání záznamů </div>'''=== | ===[[Soubor:O-ikona-najdi-osobu.png|Najdi osobu|left]]'''<div style="padding:2px; font-size:90%; background:#cedff2; color:#000000; border:1px solid #a3b0bf;"> Hledání záznamů </div>'''=== | ||
Pokud je potřeba vyhledat konkrétního zaměstnance nebo uchazeče v rámci aktuální zpracovávané agendy (např. v evidenci osobních údajů), přejdete buď do zobrazeného '''Seznamu zaměstnanců''', kde je možné vybrat jednoho či více zaměstnanců, nebo použijete vyhledávací okno Hledání zaměstnance, které spustíme prostřednictvím tlačítka Hledat osobu v nástrojové liště, volbou z menu Údaje – Najdi osobu nebo stiskem Hot-key CTRL-N. | Pokud je potřeba vyhledat konkrétního zaměstnance nebo uchazeče v rámci aktuální zpracovávané agendy (např. v evidenci osobních údajů), přejdete buď do zobrazeného '''Seznamu zaměstnanců''', kde je možné vybrat jednoho či více zaměstnanců, nebo použijete vyhledávací okno Hledání zaměstnance, které spustíme prostřednictvím tlačítka Hledat osobu v nástrojové liště, volbou z menu Údaje – Najdi osobu nebo stiskem Hot-key CTRL-N. | ||
| Řádek 103: | Řádek 103: | ||
5. Na kontrolní hlášku odpovězte, že ano, že si přejete provést hromadnou změnu u všech vybraných zaměstnanců. | 5. Na kontrolní hlášku odpovězte, že ano, že si přejete provést hromadnou změnu u všech vybraných zaměstnanců. | ||
<br><br> | <br><br> | ||
--> | |||
<div style="text-align:center">[[Metodické příručky|Zpět]] | [[M - Třídění a filtrace|Třídění a filtrace]]</div> | <div style="text-align:center">[[Metodické příručky|Zpět]] | [[M - Třídění a filtrace|Třídění a filtrace]]</div> | ||
Verze z 22. 7. 2014, 14:27
Seznam zaměstnanců
Menu: Evidence – Evidence zaměstnanců
Okno Seznam zaměstnanců obsahuje přehled všech zaměstnanců z databáze, na které má přihlášený uživatel přístup. Seznam vždy obsahuje os.číslo, příjmení, jméno, titul. Další údaje jsou dle příslušného modulu (např. v Pracovních poměrech jsou navíc zobrazeny údaje o jednotlivých pracovních poměrech zaměstnanců).
Zaměstnanci v seznamu jsou navíc barevně rozlišeni, pokud je vystoupivší (červeně) nebo nově nastoupivší (zeleně), pokud nemá založen pracovní poměr (uživatelská chyba), pak v agendě Pracovního poměru je v seznamu označen žlutě. Za nově nastoupivšího je považován zaměstnanec s datem nástupu v aktuálním či v následujícím období.
Seznam zaměstnanců je možno jednoduše vyfiltrovat pomocí tří přepínačů ve spodní části okna. Výchozí variantu lze nastavit přes hlavní menu Nastavení – Třídění, filtrace, hledání.
Kde nastavit definici vystoupivšího zaměstnance?
Menu: Nastavení – Třídění, filtrace, hledání
Definice vystoupivších zaměstnanců je parametrická dle nastavení v menu: Nastavení-Třídění,filtrace,hledání. Pokud tento není vyplněn, pak je za vystoupivšího považován zaměstnanec s datem výstupu před aktuálním dnem, pokud je parametr nastaven na ‚a‘, pak je vystoupivší každý s datem výstupu před 1. dnem aktuálního období, pokud je ‚p‘, pak před posledním dnem aktuálního období.
Výběr záznamu
Přepínání mezi záznamy
Šipky nástrojové lišty slouží k efektivnějšímu přepínání mezi záznamy. Princip vysvětlíme na následujícím příkladu:
1. Otevřete okno "Evidence zaměstanců".
2. V záložce "Seznam zaměstnanců" označte více zaměstnanců.
3. Přejděte do záložky "Osobní údaje".
4. Zde použijte šipky pro přechod mezi zaměstnanci.
Pokud by neexistovaly tyto šipky, bylo by nutné vybrat prvního zaměstnance v seznamu, kliknout do záložky "Osobní údaje", pak se vrátit zpět na seznam zaměstanců, vybrat druhého zaměstnance a opět kliknout do záložky "Osobní údaje", atd.