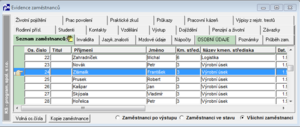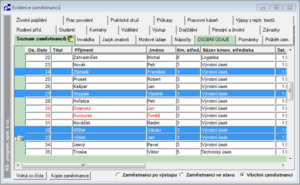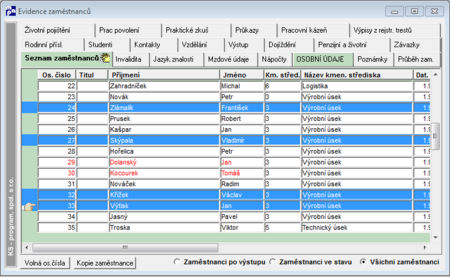M - Seznam zaměstnanců: Porovnání verzí
| (Není zobrazeno 28 mezilehlých verzí od 2 dalších uživatelů.) | |||
| Řádek 1: | Řádek 1: | ||
'''<div style="background:# | __NOTOC__ | ||
Evidence – Evidence zaměstnanců | ==='''<div style="padding:2px; font-size:90%; background:#cedff2; color:#000000; border:1px solid #a3b0bf;"> Seznam zaměstnanců </div>'''=== | ||
<small>'''Menu:''' Evidence – Evidence zaměstnanců</small> | |||
Okno Seznam zaměstnanců obsahuje přehled všech zaměstnanců z databáze, na které má přihlášený uživatel přístup. Seznam vždy obsahuje os.číslo, příjmení, jméno, titul. Další údaje jsou dle příslušného modulu (např. v Pracovních poměrech jsou navíc zobrazeny údaje o jednotlivých pracovních poměrech zaměstnanců).<br> | Okno Seznam zaměstnanců obsahuje přehled všech zaměstnanců z databáze, na které má přihlášený uživatel přístup. Seznam vždy obsahuje os.číslo, příjmení, jméno, titul. Další údaje jsou dle příslušného modulu (např. v Pracovních poměrech jsou navíc zobrazeny údaje o jednotlivých pracovních poměrech zaměstnanců).<br> | ||
[[Soubor:O-seznam_zam.jpg|Seznam zaměstnanců|center]] | [[Soubor:O-seznam_zam.jpg|Seznam zaměstnanců|center]] | ||
Zaměstnanci v seznamu jsou navíc barevně rozlišeni, pokud je <span style="color:red">vystoupivší</span> (červeně) nebo <span style="background:#99CC99">nově nastoupivší</span> (zeleně), pokud <span style="background:yellow">nemá založen pracovní poměr</span> (uživatelská chyba), pak v agendě Pracovního poměru je v seznamu označen žlutě. Za nově nastoupivšího je považován zaměstnanec s datem nástupu v aktuálním či v následujícím období. | Zaměstnanci v seznamu jsou navíc barevně rozlišeni, pokud je <span style="color:red">vystoupivší</span> (červeně) nebo <span style="background:#99CC99">nově nastoupivší</span> (zeleně), pokud <span style="background:yellow">nemá založen pracovní poměr</span> (uživatelská chyba), pak v agendě Pracovního poměru je v seznamu označen žlutě. Za nově nastoupivšího je považován zaměstnanec s datem nástupu v aktuálním či v následujícím období. | ||
[[Soubor:O-zaměstnanec-bezPracPom. | |||
[[Soubor:O-zaměstnanec-bezPracPom.png|Zaměstnanec bez pracovního poměru|center]] | |||
Seznam zaměstnanců je možno jednoduše vyfiltrovat pomocí tří přepínačů ve spodní části okna. Výchozí variantu lze nastavit přes hlavní menu Nastavení – Třídění, filtrace, hledání. | Seznam zaměstnanců je možno jednoduše vyfiltrovat pomocí tří přepínačů ve spodní části okna. Výchozí variantu lze nastavit přes hlavní menu Nastavení – Třídění, filtrace, hledání. | ||
'''<div style="background:# | [[Soubor:O-přepínače-v-seznamu.png|Přepínače v seznamu|center]] | ||
==='''<div style="padding:2px; font-size:90%; background:#cedff2; color:#000000; border:1px solid #a3b0bf;">Kde nastavit definici vystoupivšího zaměstnance?</div>=== | |||
<small>'''Menu:''' Nastavení – Třídění, filtrace, hledání</small> | |||
Definice vystoupivších zaměstnanců je parametrická dle nastavení v menu: Nastavení-Třídění,filtrace,hledání. Pokud tento není vyplněn, pak je za vystoupivšího považován zaměstnanec s datem výstupu před aktuálním dnem, pokud je parametr nastaven na ‚a‘, pak je vystoupivší každý s datem výstupu před 1. dnem aktuálního období, pokud je ‚p‘, pak před posledním dnem aktuálního období. | |||
[[Soubor:O-den-vystoupeni_zam.jpg|Nastavení dne vystoupení zaměstnance|center]] | |||
==='''<div style="padding:2px; font-size:90%; background:#cedff2; color:#000000; border:1px solid #a3b0bf;"> Výběr záznamu </div>'''=== | |||
{| class="prettytable" cellpadding = "3" cellspacing = "0" border = "0" | |||
|- | |||
| '''Výběr jednoho záznamu'''[[Soubor:O-vyber-jednoho-zamestnance.png|Seznam zaměstnanců|300px]] | |||
| Chcete-li v zobrazeném seznamu zaměstnanců vybrat jednoho konkrétního, označíte jej kurzorem, a to tak, že na něj kliknete levým tlačítkem myši. Tím se řádek s vybraným záznamem označí | |||
|- | |||
| '''Výběr skupiny záznamů'''[[Soubor:O-vyber-vice-zamestnancu.png|Seznam zaměstnanců|300px]] | |||
| Výběr více zaměstnanců provádíte tak jako ve Windows '''pomocí klávesy Ctrl nebo Shift a myši'''. Chcete-li v daném modulu pracovat s určitou '''skupinou zaměstnanců''', které jste si např. vyfiltrovali, pak je lze označit tak, že pokud jsou jednotlivé záznamy pod sebou, kliknete myší na první v pořadí, '''stisknete klávesu SHIFT''' a kliknete na poslední. Chcete-li označovat '''jednotlivé záznamy''', pak '''stisknete klávesu CTRL''' a myší klikáte na požadované záznamy, čímž se vám označují. | |||
Pro přechod mezi záznamy z označeného seznamu použijete šipky z nástrojové lišty ('''První, Předešlý, Následující, Poslední'''). Tento přechod lze realizovat nejen v záložce Seznam zaměstnanců, ale i přímo v jednotlivých oknech modulů (např. Osobní údaje…, Pracovní neschopnost …atd). | Aktuálně vybraný záznam z označeného seznamu je ten, který je označen ukazovátkem. Pro '''přechod mezi záznamy''' z označeného seznamu použijete '''šipky''' z nástrojové lišty ('''První, Předešlý, Následující, Poslední'''). Tento přechod lze realizovat nejen v záložce Seznam zaměstnanců, ale i přímo v jednotlivých oknech modulů (např. Osobní údaje…, Pracovní neschopnost …atd). | ||
[[Soubor:O-ikona-najdi-osobu.png|Najdi osobu|left]]'''<div style="background:# | |} | ||
==='''<div style="padding:2px; font-size:90%; background:#cedff2; color:#000000; border:1px solid #a3b0bf;"> Přepínání mezi záznamy </div>'''=== | |||
[[Image: prvni.png]] [[Image: predesly.png]] [[Image: nasledujici.png]] [[Image: posledni.png]] | |||
Šipky nástrojové lišty slouží k efektivnějšímu přepínání mezi záznamy. Princip vysvětlíme na následujícím příkladu: | |||
1. Otevřete okno "Evidence zaměstanců". <br> | |||
2. V záložce "Seznam zaměstnanců" označte více zaměstnanců. <br> | |||
3. Přejděte do záložky "Osobní údaje". <br> | |||
4. Zde použijte šipky pro přechod mezi zaměstnanci. | |||
Pokud by neexistovaly tyto šipky, bylo by nutné vybrat prvního zaměstnance v seznamu, kliknout do záložky "Osobní údaje", pak se vrátit zpět na seznam zaměstanců, vybrat druhého zaměstnance a opět kliknout do záložky "Osobní údaje", atd. | |||
[[Image:O-vyber-vice-zamestnancu.png|450px]] | |||
<!-- | |||
===[[Soubor:O-ikona-najdi-osobu.png|Najdi osobu|left]]'''<div style="padding:2px; font-size:90%; background:#cedff2; color:#000000; border:1px solid #a3b0bf;"> Hledání záznamů </div>'''=== | |||
Pokud je potřeba vyhledat konkrétního zaměstnance nebo uchazeče v rámci aktuální zpracovávané agendy (např. v evidenci osobních údajů), přejdete buď do zobrazeného '''Seznamu zaměstnanců''', kde je možné vybrat jednoho či více zaměstnanců, nebo použijete vyhledávací okno Hledání zaměstnance, které spustíme prostřednictvím tlačítka Hledat osobu v nástrojové liště, volbou z menu Údaje – Najdi osobu nebo stiskem Hot-key CTRL-N. | Pokud je potřeba vyhledat konkrétního zaměstnance nebo uchazeče v rámci aktuální zpracovávané agendy (např. v evidenci osobních údajů), přejdete buď do zobrazeného '''Seznamu zaměstnanců''', kde je možné vybrat jednoho či více zaměstnanců, nebo použijete vyhledávací okno Hledání zaměstnance, které spustíme prostřednictvím tlačítka Hledat osobu v nástrojové liště, volbou z menu Údaje – Najdi osobu nebo stiskem Hot-key CTRL-N. | ||
Pokud máte v jednom místě aplikace vybraného konkrétního zaměstnance, pak při přechodu do dalších částí systému se tento stále udržuje jako aktivní a není potřeba jej opakovaně vyhledávat! | Pokud máte v jednom místě aplikace vybraného konkrétního zaměstnance, pak při přechodu do dalších částí systému se tento stále udržuje jako aktivní a není potřeba jej opakovaně vyhledávat! | ||
[[Soubor:.png|Oprava|left]]'''<div style="background:# | ===[[Soubor:O-ikona-vlozit.png|Vložit|left]]'''<div style="padding:2px; font-size:90%; background:#cedff2; color:#000000; border:1px solid #a3b0bf;"> Vkládání údajů </div>'''=== | ||
Vložení nového údaje můžete provést buď stiskem tlačítka Vložit v nástrojové liště, volbou z menu Údaje – Vložit nový záznam nebo stiskem Hot-key CTRL-W.<br/> | |||
Nezapomeňte, že vložený údaj/záznam tímto ještě není uložen v databázi. Je potřeba jej uložit. | |||
===[[Soubor:O-ikona-opravit.png|Oprava|left]]'''<div style="padding:2px; font-size:90%; background:#cedff2; color:#000000; border:1px solid #a3b0bf;"> Oprava údajů </div>'''=== | |||
Oprava již existujících údajů se provádí v záložce Editace, tzn., že přepnutím do ní se dostanete i k editaci. Jsou tu opět i další varianty: tlačítko Opravit v nástrojové liště, volba v menu Údaje – Opravit záznam nebo stisk Hot-key CTRL-O. | Oprava již existujících údajů se provádí v záložce Editace, tzn., že přepnutím do ní se dostanete i k editaci. Jsou tu opět i další varianty: tlačítko Opravit v nástrojové liště, volba v menu Údaje – Opravit záznam nebo stisk Hot-key CTRL-O. | ||
Přechod do editace z pohledu lze rovněž provést dvojklikem levým tlačítkem myši v záložce Pohled. | Přechod do editace z pohledu lze rovněž provést dvojklikem levým tlačítkem myši v záložce Pohled. | ||
===[[Soubor:O-ikona-ulozit.png|Uložit|left]]'''<div style="padding:2px; font-size:90%; background:#cedff2; color:#000000; border:1px solid #a3b0bf;"> Uložení změn </div>'''=== | |||
Po provedení vložení či opravě údaje, je nutné tuto změnu realizovat uložením do databáze: tlačítko Uložit v nástrojové liště, volba v menu Údaje – Uložit změny nebo stisk Hot-key CTRL-U. | |||
V případě, že tyto změny nechcete provést, provedete tzv. neuložení změn: tlačítko Neuložit v nástrojové liště či volba v menu Údaje – Neuložit. | |||
Při opuštění okna se změněnými údaji (do jiného okna aplikace, zavřením okna či celé aplikace), se systém na to, zda změny uložit či ne, sám dotáže. | |||
===[[Soubor:O-ikona-smazat.png|Uložit|left]]'''<div style="padding:2px; font-size:90%; background:#cedff2; color:#000000; border:1px solid #a3b0bf;"> Zrušení údaje </div>'''=== | |||
Pokud chcete vybraný údaj (je-li jich v záložce více, je třeba jej označit kurzorem, např. doplatky-zaměstnance) v záložce zrušit, použijete některou z variant: tlačítko Smazat v nástrojové liště, volba v menu Údaje – Smazat záznam nebo stisk Hot-key CTRL-S. | |||
Pokud provedete zrušení, pak je tato operace provedena okamžitě a není nutné provést extra uložení změn! | |||
==='''<div style="padding:2px; font-size:90%; background:#cedff2; color:#000000; border:1px solid #a3b0bf;"> Hromadné změny údajů </div>'''=== | |||
V agendě „Evidence zaměstnanců“ a „Pracovní poměry“ jsou povoleny hromadné změny vybrané položky (ale není je možné provádět v agendě MaPExpress). Postup provedení je následující: | |||
1. V dané agendě v záložce „Seznam zaměstnanců“ vyberte a označte ty zaměstnance (pomocí klávesy shift nebo ctrl), kterým chcete provést hromadnou změnu jednoho údaje (jsou podsvíceni modře).<br> | |||
2. Přepněte se do dané záložky a přejděte do režimu „Editace“.<br> | |||
3. Do vybraného pole zapište hodnotu, kterou chcete mít u všech zaměstnanců. Po zapsání odskočte kurzorem do dalšího pole (myší nebo klávesou Tab nebo Enter).<br> | |||
4. Ukažte myší na pole, do něhož jste zadali hodnotu, a poté stiskněte pravé tlačítko myši. Z nabídky vyberte akci: „Hromadná změna“.<br> | |||
5. Na kontrolní hlášku odpovězte, že ano, že si přejete provést hromadnou změnu u všech vybraných zaměstnanců. | |||
--> | |||
<div style="text-align:center">[[Metodické příručky|Zpět]] | [[M - Práce se záznamy|Práce se záznamy]]</div> | |||
Aktuální verze z 20. 4. 2016, 13:37
Seznam zaměstnanců
Menu: Evidence – Evidence zaměstnanců
Okno Seznam zaměstnanců obsahuje přehled všech zaměstnanců z databáze, na které má přihlášený uživatel přístup. Seznam vždy obsahuje os.číslo, příjmení, jméno, titul. Další údaje jsou dle příslušného modulu (např. v Pracovních poměrech jsou navíc zobrazeny údaje o jednotlivých pracovních poměrech zaměstnanců).
Zaměstnanci v seznamu jsou navíc barevně rozlišeni, pokud je vystoupivší (červeně) nebo nově nastoupivší (zeleně), pokud nemá založen pracovní poměr (uživatelská chyba), pak v agendě Pracovního poměru je v seznamu označen žlutě. Za nově nastoupivšího je považován zaměstnanec s datem nástupu v aktuálním či v následujícím období.
Seznam zaměstnanců je možno jednoduše vyfiltrovat pomocí tří přepínačů ve spodní části okna. Výchozí variantu lze nastavit přes hlavní menu Nastavení – Třídění, filtrace, hledání.
Kde nastavit definici vystoupivšího zaměstnance?
Menu: Nastavení – Třídění, filtrace, hledání
Definice vystoupivších zaměstnanců je parametrická dle nastavení v menu: Nastavení-Třídění,filtrace,hledání. Pokud tento není vyplněn, pak je za vystoupivšího považován zaměstnanec s datem výstupu před aktuálním dnem, pokud je parametr nastaven na ‚a‘, pak je vystoupivší každý s datem výstupu před 1. dnem aktuálního období, pokud je ‚p‘, pak před posledním dnem aktuálního období.
Výběr záznamu
Přepínání mezi záznamy
Šipky nástrojové lišty slouží k efektivnějšímu přepínání mezi záznamy. Princip vysvětlíme na následujícím příkladu:
1. Otevřete okno "Evidence zaměstanců".
2. V záložce "Seznam zaměstnanců" označte více zaměstnanců.
3. Přejděte do záložky "Osobní údaje".
4. Zde použijte šipky pro přechod mezi zaměstnanci.
Pokud by neexistovaly tyto šipky, bylo by nutné vybrat prvního zaměstnance v seznamu, kliknout do záložky "Osobní údaje", pak se vrátit zpět na seznam zaměstanců, vybrat druhého zaměstnance a opět kliknout do záložky "Osobní údaje", atd.