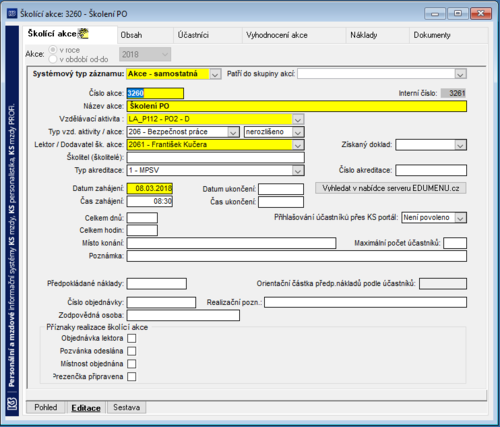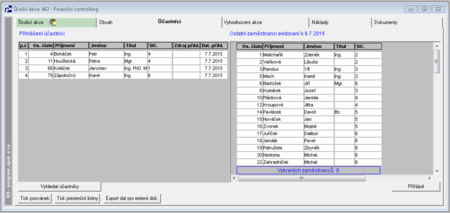Pom14: Porovnání verzí
| Řádek 1: | Řádek 1: | ||
| Řádek 58: | Řádek 57: | ||
==Účastníci== | ==Účastníci== | ||
[[Image: PIS-vzdelavani-skolici-akce-ucastnici.png|450px]] | |||
Toto rozhraní umožňuje uživateli sestavit seznam zaměstnanců, kteří se zúčastní vybrané školící akce. Pokud v systému existují úplné vazby mezi zaměstnancem a pracovním místem a pracovní místo má v popisu vyplněno požadovaná osvědčení, pak má uživatel velmi usnadněnou práci: | Toto rozhraní umožňuje uživateli sestavit seznam zaměstnanců, kteří se zúčastní vybrané školící akce. Pokud v systému existují úplné vazby mezi zaměstnancem a pracovním místem a pracovní místo má v popisu vyplněno požadovaná osvědčení, pak má uživatel velmi usnadněnou práci: | ||
Verze z 23. 5. 2014, 11:48
Školící akce
Pouze zobrazuje přehled všech evidovaných akcí, a to jako přehled školících akcí za aktuální rok, nebo vybraný rok, nebo za všechny roky. Ve spodní části okna je možné si změnit režim zobrazení jen na některé záznamy, které jsou navíc indikovány barevným pozadím:
Proběhlé akce
Probíhající akce
Dosud neproběhlé akce
Nevyhodnocené akce
Předběžně plánované akce
V záložce ‚Školící akce‘ naleznete tlačítko Automatické plánování. Slouží k automatickému plánování veškerých školících akcí; vyhodnocují se požadavky na školení ze všech zdrojů (z popisů pracovních míst, z osobních požadavků na zaměstnance, z modulu kariéry) a pro všechny zaměstnance. Načtený seznam je možné upravit (smazáním některého řádku, tj. účastníka školení, nebo smazáním celého školení) a následně zapsat do školících akcí. Po zapsání přibudou v seznamu školících akcí tyto akce s označením jako předběžně plánované (a zeleně podbarveny)– zahrnutí do plánu proveďte v režimu ‚Editace‘ spolu s vyplněním dalších informací o školící akci.
Režim editace záložky 'Školící akce'
V této agendě je možné provádět změny již zapsané akce nebo vyplňovat informace pro nový záznam o školící akci. Ke každé akci je nutné vyplnit tyto povinné údaje:
- Číslo školicí akce – uživatel může zadat, systém nabízí „poslední číslo plus jedna“
- Název škol. akce – omezen na 50 znaků
- Osvědčení – vybírá se z číselníku. Do pole ‚Osvědčení‘ vyberte to osvědčení, které získají účastníci školení, pokud jej úspěšně absolvují
- Lektor – výběr z číselníku
- Datum zahájení.
- Max. účastníků - po zadání počtu účastníků do této položky, je při jejich přihlašování v záložce Účastníci, kontrolován zadaný počet. Na jeho překročení je uživatel upozorněn hlášením. Pro povolení vložit nadlimitní počet účastníků lze použít rozšiřující parametr NadLimUcastSkol (sk.10). Parametr má tři varianty:
- ano (je zobrazováno hlášení o překročení, ale je možno další účastníky přihlásit)
- ne
- ano ale pouze tomu kdo na zvláštní právo na vyhrazenou množinu osvědčení..
- vyhledat v nabídce serveru EDUMENU.cz - viz. EDUMENU.cz
Další údaje jsou používány pro účely zpracování přehledů o školících akcích a pro vytvoření pozvánek. Obsah školení je možné vyplnit automaticky – výběrem standardní osnovy z číselníku, nebo postupně po jednotlivých řádcích – délky textů jsou max. 70 znaků.
Přístupy uživatelů
Nastavit přístupy pro uživatele na školicí akce je možno použitím rozšiřujícího parametru StrPrv_SkolAkce (sk.13), který může nabývat hodnot: Varianta1, Varianta2, Nepoužívat.
Aplikovat středisková práva při editování hlavičky a vyhodnocování školící akce. V hlavičce škol.akce přibude položka "Středisko", podle které se aplikují středisková práva.
| Varianta_1 | Uživatel s omezením vídí v seznamu akcí vše, ale edituje pouze ty, na které má práva,nebo stř.není vyplněno, může akce přidávat, nemůže měnit středisko. Účastníky (na které má práva) však lze přihlašovat na libovolnou akci. Položku "Středisko" mohou měnit pouze uživatelé bez omezení jakéhokoliv os.čísla. |
| Varianta_2 | Uživatel s omezením vídí v seznamu akcí pouze ty, na jejichž středisko má práva, nebo stř. není vyplněno. Při editaci, nebo založení nové akce musí povinně vyplnit položku "Středisko", střediskem na které má právo. Editovat může pouze akce se stř. na které má právo. |
Účastníci
Toto rozhraní umožňuje uživateli sestavit seznam zaměstnanců, kteří se zúčastní vybrané školící akce. Pokud v systému existují úplné vazby mezi zaměstnancem a pracovním místem a pracovní místo má v popisu vyplněno požadovaná osvědčení, pak má uživatel velmi usnadněnou práci:
Vyplněním počtu měsíců a kliknutím na tlačítko pro vyhledávání …měsíců dopředu vyhledat se spustí funkce, která vyplní seznam přihlášených zaměstnanců těmi, kteří mají požadavek na dané osvědčení v popisu svého pracovního místa nebo v osobních požadavcích a již nebudou mít dané osvědčení platné k datu, které je stanovené v závislosti na nastaveném počtu měsíců. (Je-li např. nastaveno 6 měsíců dopředu a aktuální datum je 10.6.2000, pak jsou vyhledáni zaměstnanci, kteří nebudou mít platné osvědčení k 10.11.2000).
Pozn. Toto tlačítko nevyhledá zaměstnance, kterým osvědčení propadá protože ho mají ve své evidenci, ale nemají ho v požadavcích z popisu pracovního místa nebo v osobních požadavcích. Naproti tomu sestava (viz níže) ‚Končí platnost osv.‘ vyhledá všechna propadající osvědčení.
Kromě automatického vyplnění seznamu přihlášených zaměstnanců lze provádět i ruční úpravy:
- výběrem řádků v seznamu nepřihlášených zaměstnanců a kliknutím na tlačítko ‚Přihlásit‘ se doplňuje presenční list.
- výběrem řádků v seznamu přihlášených zaměstnanců a kliknutím na tlačítko ‚Odhlásit‘ (totéž tlačítko s jiným názvem) se záznamy vrací do seznamu nepřihlášených.
Pro akci, která již proběhla, lze aktualizovat presenční list i dodatečně.
Pozn. I u proběhlých akcí můžete dodatečně upravit seznam účastníků školící akce. Přihlášení dalšího zaměstnance u proběhlé školící akce můžete provést bez problémů, odhlásit zaměstnance vám systém z bezpečnostních důvodů běžným způsobem neumožní – chcete-li provést, postupujte tak, že nejprve změňte datum u školící akce na nějaké datum v budoucnu, pak zaměstnance odhlašte, a pak vraťte původní datum ke školící akci.
Ve sloupci (p.), který lze třídit, je vidět pořadí ve kterém byli zaměstnanci na akci přihlašováni.
Pokud má uživatel omezená přístupová práva na zaměstnance (přístupová práva na střediska a osobní čísla), uvidí i účastníky – zaměstnance na které jinak přístup nemá. Tito budou zobrazeni šedě a není možné u nich vytisknout pozvánku, vyhodnotit je nebo odhlásit.
Tisk pozvánek a presenční listiny
Provádí se kliknutím na příslušné tlačítko v levé dolní části okna. Před vlastním tiskem je zobrazován náhled.
Tip: Pokud je potřeba tisknout pozvánky jen pro některé ze seznamu přihlášených (např.byli dodatečně doplnění), stačí vybrat tyto zaměstnance v seznamu a pak kliknout na tlačítko pro tisk pozvánek: v zobrazeném náhledu před tiskem pak stačí nastavit režim „Záznamy označené“ a tisk proběhne podle tohoto nastavení.
Pozvánky přihlášeným zaměstnancům můžete též odeslat mailem; k tomu je potřeba, aby každý takový zaměstnanec měl vyplněn mailovou adresu v záložce Kontakty.
- Varianta 13 (zákaznická) - pokud jsou v adresáři aplikace (tam, kde je soubor main.exe) umístěny dva soubory, načtou se do hlavičky (logo_presencnilistna9a.bmp) a do patičky (logo_presencnilistna9b.bmp) presenční listiny.