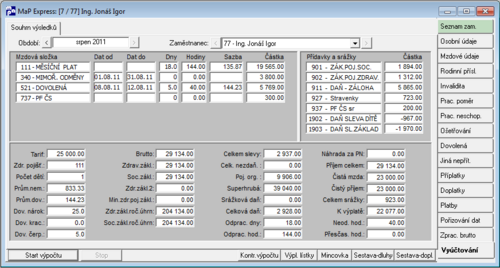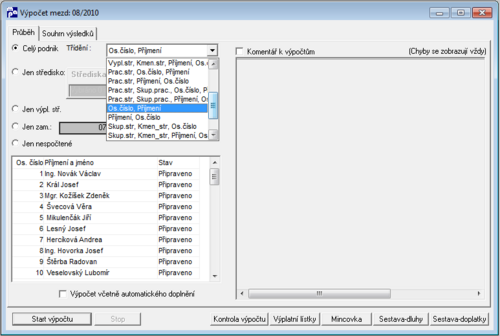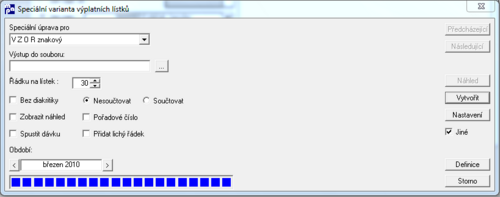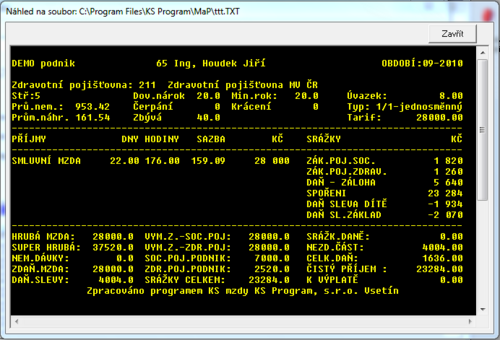Vyúčtování zaměstnanců
Výplaty
Vyúčtování zaměstnanců
Menu: Mzdy – Vyúčtování zaměstnanců
Vlastní modul výpočtu mezd. Předpokladem pro správný výpočet je dokončené zpracování brutto, neboť při výpočtu se vezmou příjmové části mezd z výkazu (MzdPol 100-899) a z nich se provede výpočet daní, odvodů, srážek a vypočte se částka „k výplatě“.
Záložky:
-Průběh
Pokud pro jistotu chcete před výpočtem vždy znovu zpracovat brutto, stačí zaškrtnout volbu Výpočet včetně automatického doplnění. Tato volba pro každého zpracovaného zaměstnance provede zpracování brutto a pak samostatný výpočet čisté mzdy. Spolu s těmito údaji se naplní údaje o základech pro výpočet daní, sociálního a zdravotního pojištění, odpracovaných a zameškaných hodinách a dnech, čerpané dovolené atd. Rovněž se vygenerují (aktualizují) odvody sociálního a zdravotního pojištění, které odvádí zaměstnavatel (MzdPol 998-SOCPOJ a 999-ZDRPOJ). Tyto údaje jsou zatím pouze předběžné (tabulka ‚telegram‘) a při případných dalších výpočtech se počítají znovu. Definitivně se zapíší do databáze při ukončení měsíce, tzn. z tabulky ‚telegram‘ se aktualizují údaje v pracovních poměrech (např. čerpaná dovolená).
Výpočet lze provádět dle výběru přepínače
- Celý podnik,
- Jen středisko (pro vybraná střediska, skupina středisek či divize),
- Jen výplatní středisko,
- Jen zaměstnanec (třídí se podle os.čísla nebo příjmení v závislosti na nastavení volby třídění u režimu "Celý podnik". V rozbalovacím seznamu je možné použít Vyhledávání zaměstnanců nebo vybrat do bloku větší počet řádků a pro ty provést výpočet a tvorbu výplatních lístků).
Rozbalovátko pro výběr zaměstnance (např. ve vyúčtování zaměstnanců): seznam roluje dle stisku kláves (lze psát os.číslo nebo příjmení).
- jen nespočtení zaměstnanci.
Výpočet spustíte tlačítkem Start výpočtu, tím se vám do dolního okna vypíše seznam zaměstnanců, kterých se dle nastavení přepínače bude výpočet týkat. Každý zaměstnanec, který se právě počítá se nejprve označí kurzorem a ve sloupečku Stav se vypíše Připraveno. Pokud výpočet u daného zaměstnance proběhl v pořádku změní se stav na Hotovo. V případě, že zaměstnanec je mimo evidenci či nemá žádný údaj ve zpracování brutto, pak se výpočet označí: Ignoruje se.
Pokud dohledáváte nějaký problém při výpočtu je možné zaškrtnout položku Komentář k výpočtu, kde se v příslušném okně zobrazují velmi podrobné a detailní údaje výpočtu. Z praktického hlediska uživatele toto nemá velkou informační hodnotu, ale je skutečně určeno hlavně pro hledání problémů ve spolupráci s autory.
Případné chyby při výpočtu se zobrazí vždy. Mezi chyby se objevuje např. i informace o tom, že zaměstnanec, kterému právě počítáte čistou mzdu, nemá zpracovanou hrubou mzdu/brutto.
Komentář k výpočtu a chyby je možno vytisknout – po kliknutí do protokolu se zpřístupní volba pro tisk.
Tlačítko Kontrola výpočtu otevře samostatné okno, ve kterém se zobrazí případné nesrovnalosti kontroly výpočtu. Samotná kontrola zjišťuje, zda u všech zaměstnanců se rovná příjmová část (hrubá mzda, brutto) s výdajovou částí (srážky + k výplatě). Dále je zde například kontrola na situaci, kdy dojde pouze ke smazání záznamů ze zpracování brutto a už nedojde k vyúčtování výplaty.
Výsledky
Po dokončení výpočtu se můžete podívat na Výsledky výpočtu v druhé záložce. Předtím je potřeba v seznamu zpracovaných zaměstnanců označit kurzorem požadovaného zaměstnance. Kliknutí na zaměstnance v okně je potřeba udělat i v případě, že jej přepočtete, aby se tímto údaje v záložce Výsledky aktualizovaly.
Min.zdr.poj.zákl. – základ zdravotního pojištění u doplatků za minulé zdravotní pojišťovny. Zároveň tento základ vstupuje do úhrnu vyměřovacího základu zdravotního pojištění pro kontrolu maximální hranice vyměřovacích základů zdravotního pojištění (legislativa od r. 2008).
V záložce Souhrn výsledků můžete prohlížet i tisknout vypočtenou mzdu vybraných zaměstnanců, a to od aktivního období zpětně (je potřeba zvolit měsíc a rok).
-Výpočet hrubé mzdy
(Opačný výpočet)
Pro vybraného zaměstnance lze nasimulovat i výpočet opačný – tj. výpočet hrubé mzdy ze zadané čisté. Záložka je umístěna v menu ‚Mzdy‘ ‚Vyúčtování zaměstnanců‘.
Minimální mzda
Pro zcela správný postup výpočtu minimální mzdy, kdy se do dosažené mzdy pro tento účel nezahrnují částky ani odpracované hodiny přesčasů, je třeba mít nastaveno v základních parametrech položku Doplňovat přesčasy na "Základ přesčasů", aby se základní mzda generovala na extra položku 169, a šlo tedy oddělit mzdu za práci přesčas od mzdy za hodiny odpracované podle fondu pracovní doby.
'Zaručená mzda (ČR) / Minimální mzdové nároky (SR)'Zaručená mzda (ČR) / Minimální mzdové nároky (SR)
Aplikace umí hlídat zaručenou mzdu (ČR) resp. minimální mzdové nároky (SR) dle skupin práce (ČR) resp. stupňů náročnosti práce (SR).
1/ Je potřeba nastavit rozšiřující parametr „stup_nar_prace“ (sk.5). Možné hodnoty jsou
-
- n – nebude se hlídat
- a – bude se hlídat automaticky, případný dopočet se provede na mzdovou položku 291 – Dopl.min.mzda
- o – bude se hlídat, ale bez automatického výpočtu, pouze se zobrazí okno s informativní hláškou
- t – bude se hlídat, ale bez automatického výpočtu, informace se zobrazí jen jako komentář v komentáři ve vyúčtování
2/ Jednorázové nastavení je pomocí jednorázové funkce č. 25 a 105.
3/ Je potřeba naplnit daty číselník: PIS – Popisy pracovních míst – Číselníky, záložka „Stupně náročnosti práce“.
Pro ČR je mít nutné naplněny položky "Min.hod.tarif" a "Min.mes.tarif". Pro SR "Min. hodin.hrubá mzda" a "Min. měsíční hrubá mzda". Všechny hodnoty musí být pro zákonný úvazek = 8 hodin (40 hodin týdně)
4/ Je potřeba přiřadit pracovnímu místu jeho stupeň náročnosti práce. Tzn. PIS – Popisy pracovních míst – Popisy pracovních míst, zadat vlastnost č. „94 – Stupeň náročnosti práce“ a zadat hodnotu (výběrem z možných hodnot – dle naplnění číselníku).
Srážky po výstupu - rozšiřující parametr SRAZKY_PO_VYST (skupina 5 – Mzdy-výpočet).
Zda se provádějí všechny srážky pro vystoupivšího zaměstnance. Je možno také zvolit Ne, pak se vystoupivšímu zaměstnanci provede jen mzd. položka 941 - spoření. Pokud je nastaveno Ano, pak je třeba vyjmenovat kódy srážek v číselníku pojmů (Mzdy/Mzd.číselníky/Pojmy) pod pojmem "Srážky vystoupivších", např. 941-Na účet, 921-výživné, 924-exekuce atd. 941 se v tomto případě sráží automaticky.
Mínusový vyměřovací základ zdr. a soc.poj. Rozšiřujícím parametrem min_zakl_nula lze nastavit chování systému v případě mínusového vyměřovacího základu.
| min_zakl_nula | Mínusový základ soc. a zdr. poj. bude nastaven na 0 (vč. prum_nem) | |||
| V případě, že bude nastaven parametr na hodnotu "a", pak u zaměstnanců se záporným vyměřovacím základem pro soc. a zdr.pojištění tento základ nastaví na 0. Rovněž nápočet pro průměr pro nemocenské dávky bude 0.
Při nastavení na hodnotu "s" se bude nulovat pouze záporný vym.zákl. u soc.pojištění (vč.nápočtu pro nem.dávky), nikoliv vym.zákl. zdr.poj. Hodnota "n" indikuje výpočet bez korekce záporných vym.základu, tj. v takových případech dojde k automatickému výpočtu záporných odvodů soc. a zdr.poj., i zápornému nápočtu Kč pro průměr pro nem.dávky. |
Doplatek pojistného neovlivňující základByla provedena úprava, která při zadání doplatku pojistného zaměstnance (901-soc.poj., 902-zdrav.poj) přes agendu Pořizování dat (tab.rucni2) potlačí generování vyměřovacího základu a následně ovlivnění odvodu organizace. Při zadání výše uvedených kódů do agendy Doplatky zůstává funkcionalita nezměněna, základ a následně odvod podniku se počítá jako doposud. Obdobně byla provedena úprava pro doplatky zákonného pojištění pro všechny druhy ve slovenské verzi aplikace.
Využití je vhodné při simulaci chybných výpočtů v jiných systémech při duplicitním provozu.
Kontrola max. částky mzdové položky u každého jednotlivého zaměstnance a pro každé období.
Výplatní lístky
V okně Vyúčtování zaměstnanců pod tlačítkem Výplatní lístky je možné vytvářet výplatní lístky pro skupinu zaměstnanců, která je vybrána přepínačem (viz. Výpočet) – výplatní lístky budou seřazeny tak, jak bylo určeno ve volbě „třídění“.
obrázek - výběr množiny zaměstnanců, pro něž se budou tisknout výplatní lístky
Třídění výplatních lístků při tisku
Při výběru větší skupiny zaměstnanců (např. celý podnik) je možno zvolit jedno ze standardních třídění výplatních lístků:
- divize; os.číslo
- divize; příjmení
- kmen.středisko; os.číslo
- kmen.stř.; příjmení
- výplatní středisko; os.číslo
- výpl.stř.; příjmení
- os.číslo
- příjmení
- KZAM; os.číslo
- Skup.stř.; kmen.stř.; os.číslo
- Skup.stř.; kmen.stř.; příjmení
- Skup.stř.; kmen.stř.; výpl.stř.; příjmení
Výplatní lístky se implicitně vytvářejí pro aktuální období, ale lze je vytvářet i zpětně za minulá období výběrem požadovaného Období.
Pořadí mzdových položek v tisku
Pořadí mzdových položek pro standardní grafické a znakové výplatní lístky lze nastavit – viz „číselník“ pořadí mzdových položek.
Netisknuté výplatní lístkyStandardní výplatní lístky (grafický vzorový, znakový vzorový, utajený vzorový, uživatelský grafický a znakový) jsou nastaveny tak, aby se netiskly výplatní lístky vystoupivším zaměstnancům, kteří mají pouze mzdovou položku 501-DNYMIMO EVID a mzdové položky 2001-SLEVA SOC.POJ., 2002-MIM.SLEVA SP.
Nastavitelnost započítávání mzdových položek do pojmu "Hrubá mzda" a "Čistá mzda" na výplatním lístku.
Níže uvedený postup použijte jen tehdy, pokud vám nevyhovuje standardní započítávání mzdových položek.
Po nastavení rozšiřujícího parametru "zahrn_hrub_cist" (sk.11) na hodnotu "Používat pojmy "Hrubá mzda" a "Čistá mzda"" (příp. hodnotu "Používat pouze pojem "Hrubá mzda"" - dále platí jen pro pojem hrubá mzda) přibudou v číselníku mzdových položek (Mzdy/Mzdové číselníky/Mzdové položky) dva nové sloupce. Uživatel si pak může u každé mzdové položky sám rozhodnout, zda ji započítávat do pojmu "hrubá mzda" (možnost volby "Ne" nebo "zahrnovat") resp. "čistá mzda" (možnost volby "Ne", "zahrnovat", "odečítat"). Doporučujeme použít tlačítko "Naplň sloupce Hrubá-Čistá", které u všech mzdových položek naplní standardní hodnotu, a teprve poté jen u vybraných položek řešte výjimku v započítávání.
Nastavení v číselníku mzdových položek je pak přebráno i pro výplatní lístek pro částky uvedené pod textem "hrubá mzda" a "čistá mzda". Funkčnost je zpracována pro následující druhy výplatních lístků: "vzor grafický", "vzor znakový", "vzor utajený", "UŽIVATELSKÝ VÝPLATNÍ LÍSTEK".
Součtový výplatní lístekKromě běžných výplatních lístků existuje také tzv. součtový výplatní lístek – „vzor grafický sumační“. Je vytvářen jako součet výplatních lístků těch zaměstnanců, kteří byli vybráni v obrazovce nastavení (všichni zaměstnanci nebo jen zaměstnanci určitého střediska, divize, atpod.)
Grafický výplatní lístekV případě grafického výplatního lístku je tisk prováděn stejně jako všechny ostatní sestavy aplikace, přes tiskárny připojené do prostředí Windows. Tento tisk je sice graficky dokonalý, avšak s ohledem na způsob tisku (bod po bodu) je pomalejší a pro výplatní lístky, kde se předpokládá velké množství údajů, se někdy příliš nehodí.
obrázek - grafický výplatní lístek – VZOR grafický – nastavení
obrázek - grafický výplatní lístek "vzor grafický"
Znakový výplatní lístekDalší možností je vytvářet znakové výplatní lístky – např. pro tisk do předtištěných formulářů nebo utajovaných obálek. Tyto se přímo netisknou na tiskárnu, ale vytvoří se do textového souboru, který se následně odesílá do tisku, který již probíhá znakově (znak po znaku), což je podstatně rychlejší než grafický způsob. Navíc se tento tisk neprovádí standardně na kancelářských tiskárnách (laserové či inkoustové), ale na speciálních rychlotiskárnách (řádkové či stránkové jehličkové tiskárny).
"Vzor znakový" a "vzor utajený" - Počet řádků výplatního lístku nastavujete v obrazovce po stisku tlačítka "Definice".
obrázek - znakový výplatní lístek - VZOR znakový – nastavení před tiskem
obrázek - znakový výplatní lístek "vzor znakový"
Speciální úprava pro – „VZOR znakový“ nebo název organizace, pro kterou je speciální lístek vytvořen.
Výstup do souboru - zde je nutné zadat soubor, do kterého se mají výplatní lístky vytvořit.
Nastavení – po stisku tlačítka lze zadat Řídící sekvence pro znakové tiskárny (v HEX tvaru). Tyto sekvence budou v souboru na první pozici. V poli ´Zadejte řetězec pro spuštění´ můžete zadat jakoukoli dávku, přičemž při použití %soubor% se nahradí úplnou cestou a názvem souboru vytvořeného znakového výplatního lístku. Zde tedy zapište cestu, název dávkového souboru a parametr, který zajistí tisk vytvořeného textového souboru. Příklad: c:\map\davka.bat %soubor%
Pokud v cestě jsou názvy adresářů obsahující mezery (případně jiné problematické znaky), je nutno řetězec uzavřít do uvozovek
"c:\Program Files\KS Program\map\davka.bat" "%soubor%"
Soubor davka.bat musí obsahovat například :
copy %1 prn
nebo
type %1 >lpt1
nebo
print %1 lpt1
nebo jiný příkaz, který provede spravný tisk souboru s výplatními lístky.
V aplikaci je potom parametr %soubor% nahrazen hodnotou zadanou v položce 'Výstup do souboru' a spuštěn dávkový soubor.
V dávkovém souboru je pak parametr %1 nahrazen parametrem, který jsme pomocí předcházejících kroků vytvořili za názvem dávkového souboru.
Při zakliknutí volby Spustit dávku se po vytvoření souboru spustí dávkový soubor davka.bat, který zajistí tisk.
Pokud nastanou problémy postupujte následovně :
- Zkontrolujte zda existuje textový soubor s výplatními lístky
- Zkontrolujte zda existuje dávkový soubor (průzkumník)
- Zkontrolujte obsah dávkového souboru(v průzkumníku pravý klik, volba edit)
- Proveďte tisk z příkazové řádky bez použití dávkového souboru
Cesta : Start-Všechny programy-Příslušenství-Příkazový řádek Příkaz: print "c:\program files\ks program\vl.txt"
- Proveďte tisk z příkazové řádky pomocí dávkového souboru
Cesta : Start-Všechny programy-Příslušenství-Příkazový řádek Příkaz: c:\program files\ks program\davka.bat "c:\program files\ks program\vl.txt"
- Přepište posledně uvedený příkaz do pole 'Zadejte řetězec pro spuštění' podle následujícího vzoru
"c:\program files\ks program\davka.bat" "%soubor%"
Připojení síťové tiskárny pod DOS
Tisk textových souborů z příkazové řádky alias připojení (síťové) tiskárny pod DOS:
- Nainstalovat připojení k dotyčné (síťové) tiskárně pod windows.
- Ověřit zda je nainstalován síťový protokol 'Sdílení sourů a tiskáren v sítích Microsoft'
- W-98: Ověřit zda je povoleno sdílení vlastních tiskáren
- Nastavit pro nainstalovanou tiskárnu její sdílení (pod nějakým jménem)
- Zjistit síťové jméno mého PC:
Příklad:
ipconfig /all | more
nebo
ipconfig /all | find "host"
- Zjistit jméno sdílené sdílené tiskárny (sdílené mnou, nebo někým jiným):
Příklad:
net view \\monika
>>> Sdílené prostředky na \\monika
>>> Název sdílené položky Typ Použito jako Komentář
>>> -----------------------------------------------------------------
>>> HPLaserJ Tisk HP LaserJet 5P
>>> Příkaz byl úspěšně dokončen.
>>>
- Nasměrovat nějaký tiskový port (lpt1 až lpt3) na někým (třeba i mnou) sdílenou síťovou tiskárnu.
Příklad:
net use lpt1 \\petr\hpLaserJ
>>> Příkaz byl úspěšně dokončen.
Příklad:
net use lpt3 \\monika\HPLaserJ
>>> Příkaz byl úspěšně dokončen.
Poznámky:
Stalo se že tento příkaz nebylo možné realizovat na vlastním sdíleném prostředku pod oper. systémem W-98!
net use lpt1 \\jiribat\hp
>>> Chyba 2106: Tuto operaci nelze na vašem počítači provést; lze ji provádět
>>> pouze na serveru. Více informací se dozvíte od správce sítě.
- Kontrola nastavení pomocí příkazu net use:
Příklad:
net use
>>> Stav Místní Vzdálené Síťové
>>> --------------------------------------------------------------------------
>>> OK LPT1 \\petr\hpLaserJ Síť Microsoft Windows
>>> OK LPT3 \\monika\HPLaserJ Síť Microsoft Windows
>>> Příkaz byl úspěšně dokončen.
- Kontrolní tisk:
Příklad tisku souboru x.txt na lpt1:
print x.txt
>>> x.txt se právě tiskne.
Příklad tisku souboru x.txt na lpt3:
print /d:lpt3 x.txt
>>> x.txt se právě tiskne.
Poznámky:
Stalo se, že příkaz print nebyl nalezen pod oper. systémem W-98!
Proto tyto náhradní možnosti:
copy x.txt prn
copy x.txt lpt1
copy x.txt lpt2
type x.txt > prn
type x.txt > lpt1
type x.txt > lpt3
Poznámky:
Nastaly problémy při tisku v případě, že za posledním textovým řádkem nebylo
odřádkování!
Různé vlastnosti různých tiskárenExistuje možnost pomocí souboru vytvořeného v KS-programu otestovat, jaké vlastnosti PCL jazyka (Printer Control Language) dotyčná tiskárna zvládá a jakým způsobem.
Pro tisk znakových výplatních lístků není možno použít proporcionální font, protože všechna písmenka musí mít stejnou šířku. Proto se testování podmínek pro tisk výplatních lístků musí omezit na neproporcionální záležitosti – „Fixed spacing“.
Uživatelský výplatní lístek
Uživatelský výplatní lístek – existuje ve dvou variantách – znakový a grafický
Uživatelský výplatní lístek – znakový. Skládá si ho uživatel výběrem z nabídek – zvlášť vybere jednu z nabízených hlavičku, stejně tak tělo výplatního lístku a patičku. Dále je ptřeba určit počet řádků výplatního lístku a znakovou sadu (češtinu). Do výplatních lístků lze vložit uživatelskou poznámku.
obrázek 8 - uživatelský výplatní lístek
Uživatelský výplatní lístek – grafický. Uživatel sám navrhuje položky a jejich rozmístění pro grafický lístek, což mu dává větší volnost při návrhu, na druhé straně ale musí počítat s větší pracností, než lístek vytvoří.
Šablonu takto vytvořeného výplatního lístku je možno exportovat (z jedné databáze) a importovat (do druhé databáze). K tomu je potřeba v první obrazovce vyplnit pole "Cesta k pomocným souborům" hodnotou (existující název cesty, např. D:\pom), a dále po tlačítku "Nabídka" - "Rozšířená nabídka" stisknout "Export" nebo "Import". Exportem vzniká soubor s názvem SABLONAVL.PSR.
Vzor - utajený
Vzor utajený – je další vzor znakového výplatního lístku určený pro tisk do utajovaných obálek dodávaných společností KS-program.
Výplatní lístky e-mailem
Výplatní lístky e-mailem - Mohou být rozesílány všechny typy výplatních lístků. Pro „vzor grafický“ je potřeba, aby stanice měla nainstalovánu nějakou virtuální PDF tiskárnu. Poštovním klientem k odesílání e-mailů může být Microsoft Outlook nebo Lotus Notes nebo Thunderbird (ostatní zatím nebyly uvažovány). E-mailová adresa každého zaměstnance musí být uložena v systému v menu Evidence zaměstnanců/Kontakty pod specifikací „E-mail výplatní lístek“, příp. po domluvě „E-mail do práce“. Zaměstnanec obdrží .zip soubor, k jehož otevření musí použít heslo. Toto heslo je také uloženo v aplikaci u daného zaměstnance.
Princip
Vytvořený výplatní lístek je odeslán na virtuální PDF tiskárnu, která jej uloží jako PDF soubor na disk. Pokud má zaměstnanec v „Evidenci zaměstnanců“ navedeno heslo, dojde k zašifrování tohoto PDF souboru. V opačném případě PDF soubor není šifrován. Heslo je uchováváno v databázi v zašifrované podobě. Zašifrovaný PDF soubor se odesílá jako příloha e-mail zprávy na adresu zadanou v Evidenci zaměstnanců.
E-mail adresa
Adresy jsou evidovány v agendě kontaktů - „Evidence zaměstnanců“ – záložka „Kontakty“. Je možno zadávat dva druhy adres : „E-mail výplatní lístek“ event. „E-mail do práce“. Zákazník si může zvolit, kterou z variant chce použít, tu pak programátor použije přímo v kódu (tzn. nelze uživatelsky nastavit). Pokud adresa není zadána, výplatní lístek se neodesílá.
Heslo
Heslo se zadává v agendě kontaktů - „Evidence zaměstnanců – Kontakty - Heslo“. Délka hesla je maximálně 20 znaků a při jeho zadávání platí obecné zásady. Heslo je nutno pro kontrolu zadat dvakrát. Je uchováváno v databázi v zašifrované podobě.
Pozor – pokud heslo není zadáno, výplatní lístek se nebude šifrovat, ale rozešle se v původní podobě.
Informace o tvorbě hesel je možné získat např.
http://www.microsoft.com/cze/mojefirma/themes/techwise/effectivepassword.mspx
Virtuální PDF tiskárna
Je nutné mít instalovanou virtuální PDF tiskárnu. Celý proces rozesílání výpl. lístků je odladěn pro „Bullzip PDF Printer“.
http://www.bullzip.com/products/pdf/info.php
Odeslání výplatních lístků
Odeslání výplatních lístků
Výplatní lístky se odesílají tlačítkem „Email“ v „Mzdy – Vyúčtování zaměstnanců – Výplatní lístky“. Uživatel z bezpečnostních důvodů musí tuto volbu ještě jednou potvrdit. Všechny ostatní principy a nastavení týkající se vytvoření výplatních lístků zůstávají shodné. Výplatní lístky odcházejí automaticky těm zaměstnancům, kteří mají navedenu e-mailovou adresu. Výplatní lístky se automaticky tisknou (tlačítko „Tisk“) těm zaměstnancům, kteří nemají navedenu e-mailovou adresu.
Výplatní lístky ve webové aplikaci KS-portál
Výplatní lístky ve webové aplikaci KS-portál Zde se automaticky objeví znakový výplatní lístek ze systému KS mzdy, který byl při vytváření tzv. archivován (na dotaz při vytváření výplatního lístku). Může tedy jít o výplatní lístek „vzor znakový“, „vzor utajený“, „uživatelský výplatní lístek – znakový“. Je automaticky dodáváno s aplikací KS-portál.
V aplikaci KS-portál je možno zobrazit také grafické výplatní lístky, např. „vzor grafický“ nebo „Uživatelský výplatní lístek – grafický“. Pro oba dva je nutno přepnout typ archivace z .psr na .pdf. Děje se tak pod tlačítkem „Definice“ „archivovat výpl.lístek“ a pak z volby „PSR“ a „PDF“ zvolit „PDF“.
Výplatní lístek v angličtině
Výplatní lístek „vzor grafický“ je možno přeložit do angličtiny. Děje se tak v tiskovém manažeru v sekci „Překlad“ na základě slovníku v aplikaci (Evidence-Číselníky-Slovník). Překládají se jak hlavičky, tak názvy mzdových položek. Do slovníku je nutno pojmy zadávat malým písmem (např. „tarif“ nikoli „Tarif“), třebaže v originálním textu jsou psány s prvním počátečním písmenem velkým. Je to z důvodu úspory, aby jeden pojem nemusel být zadáván několikrát. Při překladu systém zachová původní psaní, tzn. pokud v češtině bylo první písmeno velké, pak i v angličtině bude první písmeno velké. Ovšem pokud je pojem psán velkými písmeny, je nutno ho takto zadat (např. „TARIF“).
Mincovka
Stiskem tlačítka Mincovka se vám otevře nové okno, ve kterém máte možnost vytvářet sestavy související s částmi mezd vyplacených přímo na ruku (tzv.„k výplatě“). U všech sestav máte možnost zvolit si požadované období a zatrhnutím příslušného políčka vytvářet sestavy Včetně pracovníků s nulovou výplatou (v hotovosti).
Také je možno použít kód 942 V HOTOVOSTI (přejmenovat stávající, event. využít jiné číslo) a ten zadat do agendy Platby (trvalé platby – každý měsíc) zaměstnanci s měsíční částkou 99999 (celý zůstatek mzdy) nebo jinou konstantní částkou. Na základě této informace je možno vytvořit tzv. Mincovku (Vyúčtování, tlačítko Mincovka) i různá Potvrzení o převzetí. Výhodou je také, že tzv. „hotovosti“ nezůstanou někde „viset“, ale můžete je kdykoli i v budoucnu dohledat pod kódem 942, např. Sestavy-Mzdové sestavy-Cokoliv.
Mincovka
V první záložce se vám vytváří klasická mincovka pro jednotlivé zaměstnance, včetně místa pro podpis. Sestavu si lze vytvořit v několika variantách členění. Způsob ovládání je stejný, jako je popsaný dále pro „Potvrzení převzetí“. Je možno buď zadat mzdovou položku (viz výše – mzdová položka 942-V HOTOVOSTI) nebo nezadat (kontrolní sestava, zda všichni zaměstnanci mají buď výplatu na účet 941 nebo 942-V HOTOVOSTI).
'Potvrzení převzetí'RekapitulaceV Rekapitulaci se vytvoří mincovka po jednotlivých výplatních střediscích, aby bylo možné pro každé zvlášť zajistit potřebné množství platidel. Rovněž zde je místo pro podpis (zodpovědné osoby).
V záložce Potvrzení převzetí se vytváří sestava, kde je přehled jednotlivých zaměstnanců, kteří mají výplatu v hotovosti. V přehledu je kromě jména i místo pro podpis jako stvrzení převzetí částky dle výplatní listiny (výplatního lístku).
Nadpis sestavy je možno editovat – po stisku tlačítka Editace textu.
Sestava se vytváří za zvolené období, v sestavě si můžete nechat Zobrazit částku, vytisknout i Včetně pracovníků s nulovou výplatou.
Další formátování sestavy probíhá pomocí voleb Skupina1 a Skupina2. V každé ze skupin můžete vybrat jednu z voleb:
- prázdná
- výplatní středisko
- kmenové středisko
- skupina středisek
- divize
Možné jsou například následující volby.
Skupina1–prázdná, Skupina2–prázdná : Seznam zaměstnanců bez skupinování
Skupina1–Výplatní středisko, Skupina2–prázdná : Seznam zaměstnanců seskupený po výplatních střediscích
Skupina1–Kmenové středisko, Skupina2–prázdná : Seznam zaměstnanců seskupený po kmenových střediscích
Skupina1–Výplatní středisko, Skupina2–Kmenové středisko : Seznam zaměstnanců seskupený po výplatních střediscích, v rámci výplatního střediska seskupení po kmenových střediscích
Skupina1–Kmenové středisko, Skupina2–Výplatní středisko - Zaměstnanci nejprve po kmenových střediscích, v rámci kmenového střediska seskupení po výplatních střediscích.
Po vytvoření sestavy – stisku tlačítka Vytvořit – si můžete sestavu standardními nástroji setřídit nebo odfiltrovat. Tedy je například možné setřídění dle osobních čísel zaměstnanců nebo dle příjmení. Navíc také dle položek výplatní středisko nebo kmenové středisko.
Před tiskem – v okně tiskového manažera, v nabídce Rozšířené volby, můžete definovat odstránkování
-
- žádné
- za každou první skupinou (Skupina1)
- jak za každou první, tak i druhou skupinou.
[[Image:]]
obrázek 10 - Potvrzení převzetí
Výplatka
Výplatka představuje jednotlivé potvrzení - například, že danému zaměstnanci se má vyplatit přes pokladnu uvedená částka v hotovosti. V sestavě se objeví napevno identifikace zaměstnance (osobní číslo, jméno, příjmení, středisko), období a částka. Další texty může uživatel volit prostřednictvím tlačítka „Editace textu“. Tisknou se tři potvrzení na stránku.
Sestava-dluhy
Toto tlačítko doporučujeme použít po hlavním výpočtu. Vytvoří se sestava Seznam dluhů za vybrané období, která obsahuje seznam všech nevyřízených trvalých srážek (se znakem minus) a zápornou dobírku (MzdPol 993), tj. případy, kdy si zaměstnanec nevydělal na zálohu, která mu byla vyplacena nebo např. na zdravotní pojištění z minimální mzdy.
Je třeba tyto případy zkontrolovat, protože se občas stane, že zaměstnanec nemá správně zadané všechny údaje, a proto jde při výpočtu do dluhu. U nevyřízených trvalých srážek je možné dočasně změnit měsíční částku a výplatu znovu přepočítat. V případě záporné dobírky má zaměstnanec k výplatě nulu a pokud je tak nastaveno v parametrech mezd, přenese se mu dluh do dalšího měsíce, kdy se mu z výplaty strhne jako záloha na zápornou dobírku (MzdPol 984).
Sestava-doplatky
Rovněž toto tlačítko doporučujeme použít po hlavním výpočtu. Vytvoří se sestava Seznam doplatků do min. mzdy, která obsahuje seznam zaměstnanců, jimž se spočítal doplatek do minimální mzdy. Tato sestava často signalizuje chyby v zadání mzdových údajů (např. nebyl proveden dopočet). Doporučujeme proto prohlédnout výplatní listy všem těmto zaměstnancům. Při výskytu chyby je nutné opravit výkaz ve zpracování brutto a zaměstnance přepočítat. Dalším možným zdrojem doplatků do minimální mzdy je stržení neprávem vyplacených peněz za minulé měsíce. V tomto případě je nutné nastavit potlačení minimální mzdy v PracPom daného zaměstnance.
Kontrola výpočtu
Tlačítko ‚Kontrola výpočtu‘ otevře samostatné okno, ve kterém se zobrazí případné nesrovnalosti kontroly výpočtu. Samotná kontrola zjišťuje, zda u všech zaměstnanců se rovná příjmová část (brutto) s výdajovou částí (srážky + k výplatě).