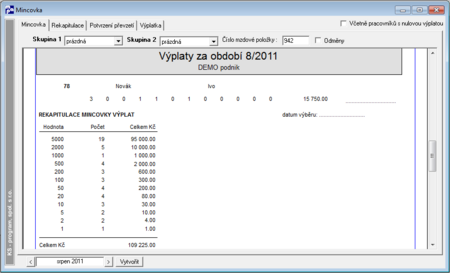Vyúčtování - Mincovka: Porovnání verzí
| Řádek 5: | Řádek 5: | ||
== Mincovka == | == Mincovka == | ||
[[Image: M-mincovka1.PNG|450px| | [[Image: M-mincovka1.PNG|450px|right]] | ||
V první záložce se vám vytváří klasická mincovka pro jednotlivé zaměstnance, včetně místa pro podpis. | V první záložce se vám vytváří klasická mincovka pro jednotlivé zaměstnance, včetně místa pro podpis. | ||
Verze z 30. 9. 2011, 14:16
Stiskem tlačítka Mincovka se vám otevře nové okno, ve kterém máte možnost vytvářet sestavy související s částmi mezd vyplacených přímo na ruku (tzv.„k výplatě“).
Doporučujeme využít kód 942 V HOTOVOSTI (přejmenovat stávající, event. využít jiné číslo) a ten zadat do agendy Platby (trvalé platby – každý měsíc) zaměstnanci s měsíční částkou 99999 (celý zůstatek mzdy) nebo jinou konstantní částkou. Na základě této informace je možno vytvořit tzv. Mincovku (Vyúčtování, tlačítko Mincovka) i různá Potvrzení o převzetí. Výhodou je také, že tzv. „hotovosti“ nezůstanou někde „viset“, ale můžete je kdykoli i v budoucnu dohledat pod kódem 942, např. Sestavy-Mzdové sestavy-Cokoliv.
Mincovka
V první záložce se vám vytváří klasická mincovka pro jednotlivé zaměstnance, včetně místa pro podpis.
Pokud máte určen kód mzdové položky pro výplatu v hotovosti, je vhodné vytvářet mincovku dvakrát.
- poprvé s neurčením mzdové položky - v tom případě se jedná o kontrolní sestavu. Pokud sestava ukáže některé zaměstnance, znamená to chybu v tom smyslu, že těmto lidem bylo zapomenuto zadat číslo účtu nebo kód představující hotovost.
- podruhé se zadáním mzdové položky (viz výše – mzdová položka 942-V HOTOVOSTI) - klasická sestava.
Další formátování sestavy probíhá pomocí voleb Skupina1 a Skupina2. V každé ze skupin můžete vybrat jednu z voleb:
- prázdná
- výplatní středisko
- kmenové středisko
- skupina středisek
- divize
Možné jsou například následující volby.
- Skupina1–prázdná, Skupina2–prázdná : Seznam zaměstnanců bez skupinování
- Skupina1–Výplatní středisko, Skupina2–prázdná : Seznam zaměstnanců seskupený po výplatních střediscích
- Skupina1–Kmenové středisko, Skupina2–prázdná : Seznam zaměstnanců seskupený po kmenových střediscích
- Skupina1–Výplatní středisko, Skupina2–Kmenové středisko : Seznam zaměstnanců seskupený po výplatních střediscích, v rámci výplatního střediska seskupení po kmenových střediscích
- Skupina1–Kmenové středisko, Skupina2–Výplatní středisko - Zaměstnanci nejprve po kmenových střediscích, v rámci kmenového střediska seskupení po výplatních střediscích.
Po vytvoření sestavy – stisku tlačítka Vytvořit – si můžete sestavu standardními nástroji setřídit nebo odfiltrovat. Tedy je například možné setřídění dle osobních čísel zaměstnanců nebo dle příjmení. Navíc také dle položek výplatní středisko nebo kmenové středisko.
Před tiskem – v okně tiskového manažera, v nabídce Rozšířené volby, můžete definovat odstránkování
-
- žádné
- za každou první skupinou (Skupina1)
- jak za každou první, tak i druhou skupinou.
Sestavu si lze vytvořit v několika variantách členění.
'Potvrzení převzetí'RekapitulaceV Rekapitulaci se vytvoří mincovka po jednotlivých výplatních střediscích, aby bylo možné pro každé zvlášť zajistit potřebné množství platidel. Rovněž zde je místo pro podpis (zodpovědné osoby).
V záložce Potvrzení převzetí se vytváří sestava, kde je přehled jednotlivých zaměstnanců, kteří mají výplatu v hotovosti. V přehledu je kromě jména i místo pro podpis jako stvrzení převzetí částky dle výplatní listiny (výplatního lístku).
Nadpis sestavy je možno editovat – po stisku tlačítka Editace textu.
Sestava se vytváří za zvolené období, v sestavě si můžete nechat Zobrazit částku, vytisknout i Včetně pracovníků s nulovou výplatou.
[[Image:]]
obrázek 10 - Potvrzení převzetí
Výplatka
Výplatka představuje jednotlivé potvrzení - například, že danému zaměstnanci se má vyplatit přes pokladnu uvedená částka v hotovosti. V sestavě se objeví napevno identifikace zaměstnance (osobní číslo, jméno, příjmení, středisko), období a částka. Další texty může uživatel volit prostřednictvím tlačítka „Editace textu“. Tisknou se tři potvrzení na stránku.