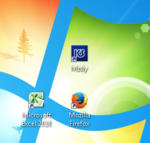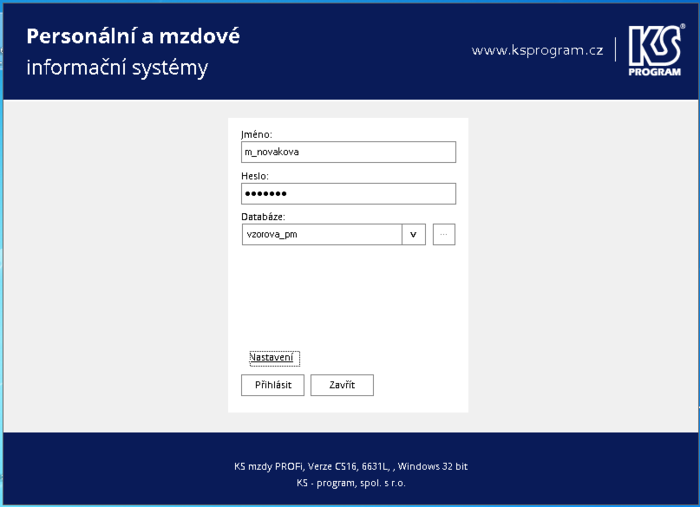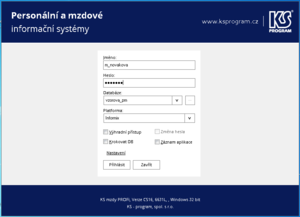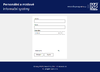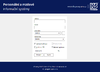Přihlášení do aplikace: Porovnání verzí
| Řádek 1: | Řádek 1: | ||
'''Přihlášení do c/s aplikace''' | |||
[[Image: Plocha Windows cs ks.png|150px|right]] | |||
== Plocha Windows == | |||
Na ploše Windows je umístěna ikona aplikace. | |||
== Přihlášení == | |||
[[Image: Prihlaseni cs CS16.png|700px|right]] | |||
Po spuštění aplikace se zobrazí '''''přihlašovací okno'''''. Pro přihlášení je nutné vložit (pakliže není stanoveno při konfiguraci jinak): | |||
* '''Jméno''' | |||
* '''Heslo''' | |||
a pak stisknout tlačítko '''''Přihlásit'''''. | |||
Přihlašuje se do naposledy otevřené databáze (pokud existuje více databází, je možno zvolit jinou databázi). | |||
== Přihlášení s nastavením == | |||
[[Image: Prihlaseni cs s nastavenim CS16.png|300px]] | |||
* '''Databáze''' - výběr z možných databází. | |||
* '''...''' - přidání nové databáze do výběru. | |||
* '''Platforma''' - výběr jedné z hodnot: | |||
: Informix | |||
: Ingres | |||
: Microsoft SQL | |||
: MySQL | |||
: ORACLE | |||
: PostgreSQL | |||
: Watcom | |||
* '''Výhradní přístup''' | |||
* '''Změna hesla''' | |||
* '''Krokovat DB''' | |||
Využívá se ve speciálních situacích, např. při hledání problému v chodu programu. V tomto případě aplikace každou vykonanou operaci zapisuje do logovacího souboru ('''''pbtrace.log''''' nebo '''''dbtrace.log''''' v adresáři Windows) a při ukončení aplikace systém nabídne automatické odeslání komprimovaného souboru (ZIP soubor) na e-mail adresu technické podpory (''support@ksprogram.cz''). POZOR: tímto nastavením je chod aplikace velmi zpomalen. | |||
* '''Záznam aplikace''' | |||
== Aplikace přístupových práv == | |||
Po spuštění aplikace a úspěšném přihlášení uživatele do databáze probíhá individuální nastavení aplikace podle přístupových práv uživatele. Přístup k tomuto nastavení má pouze administrátor aplikace. Položky menu pro spouštění jednotlivých modulů, které byly zpřístupněny organizaci a ke kterým má uživatel nastavena práva, se zobrazují s černým popisem a jsou funkční. Ostatní položky zůstávají v šedé barvě a nejsou uživateli přístupné. V rámci otevíraných oken aplikace jsou uživateli přístupné jen ty objekty, ke kterým má přístupy příslušné úrovně (režim Pohled, Editace, Sestava). | |||
== Odkazy == | |||
* [[Práce s aplikací]] | |||
''Přihlašovací okna v předchozí verzi CS12'' | |||
{| class="prettytable" cellpadding = "3" cellspacing = "0" border = "0" | {| class="prettytable" cellpadding = "3" cellspacing = "0" border = "0" | ||
|- | |- | ||
| <center>[[Image:Sys-prihlaseni-0.png| | | <center>[[Image:Sys-prihlaseni-0.png|100px]]</center> | ||
| <center>[[Image:Sys-prihlaseni-1.png| | | <center>[[Image:Sys-prihlaseni-1.png|100px]]</center> | ||
|- | |- | ||
| | | | ||
| | | | ||
|} | |} | ||
Verze z 7. 10. 2015, 15:32
Přihlášení do c/s aplikace
Plocha Windows
Na ploše Windows je umístěna ikona aplikace.
Přihlášení
Po spuštění aplikace se zobrazí přihlašovací okno. Pro přihlášení je nutné vložit (pakliže není stanoveno při konfiguraci jinak):
- Jméno
- Heslo
a pak stisknout tlačítko Přihlásit.
Přihlašuje se do naposledy otevřené databáze (pokud existuje více databází, je možno zvolit jinou databázi).
Přihlášení s nastavením
- Databáze - výběr z možných databází.
- ... - přidání nové databáze do výběru.
- Platforma - výběr jedné z hodnot:
- Informix
- Ingres
- Microsoft SQL
- MySQL
- ORACLE
- PostgreSQL
- Watcom
- Výhradní přístup
- Změna hesla
- Krokovat DB
Využívá se ve speciálních situacích, např. při hledání problému v chodu programu. V tomto případě aplikace každou vykonanou operaci zapisuje do logovacího souboru (pbtrace.log nebo dbtrace.log v adresáři Windows) a při ukončení aplikace systém nabídne automatické odeslání komprimovaného souboru (ZIP soubor) na e-mail adresu technické podpory (support@ksprogram.cz). POZOR: tímto nastavením je chod aplikace velmi zpomalen.
- Záznam aplikace
Aplikace přístupových práv
Po spuštění aplikace a úspěšném přihlášení uživatele do databáze probíhá individuální nastavení aplikace podle přístupových práv uživatele. Přístup k tomuto nastavení má pouze administrátor aplikace. Položky menu pro spouštění jednotlivých modulů, které byly zpřístupněny organizaci a ke kterým má uživatel nastavena práva, se zobrazují s černým popisem a jsou funkční. Ostatní položky zůstávají v šedé barvě a nejsou uživateli přístupné. V rámci otevíraných oken aplikace jsou uživateli přístupné jen ty objekty, ke kterým má přístupy příslušné úrovně (režim Pohled, Editace, Sestava).
Odkazy
Přihlašovací okna v předchozí verzi CS12