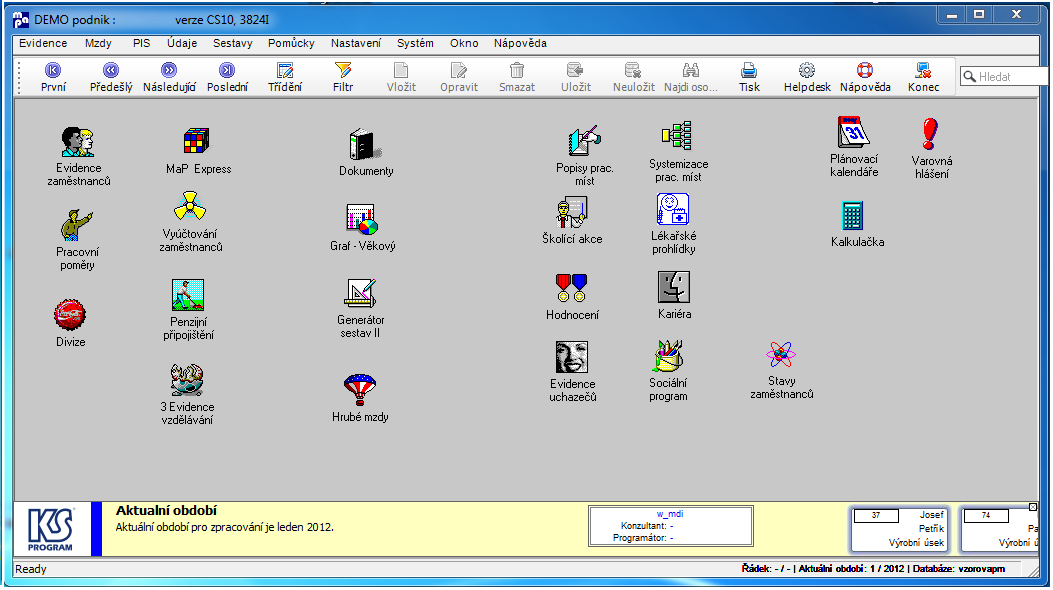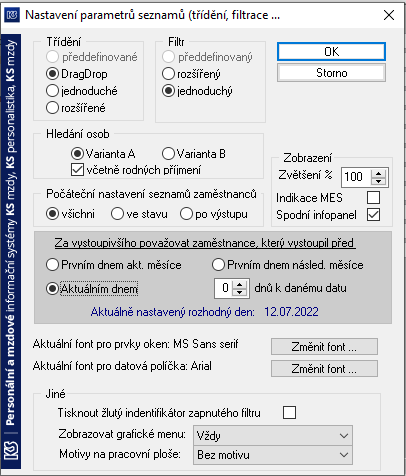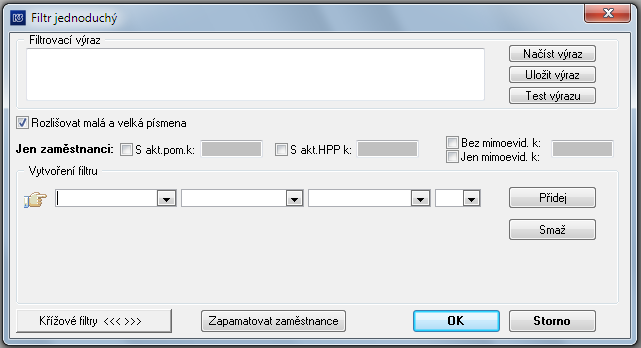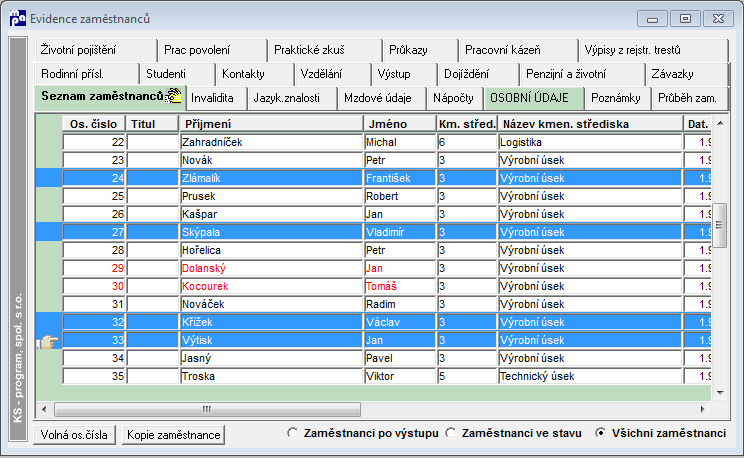Práce s aplikací: Porovnání verzí
| Řádek 59: | Řádek 59: | ||
* '''Evidence | * '''Evidence''' - základní personalistika a číselníky základní personalistiky | ||
- evidence zaměstnanců | - evidence zaměstnanců | ||
Verze z 29. 6. 2010, 14:12
Přihlášení do aplikace
Po spuštění aplikace se zobrazí přihlašovací okno. Zde jste vyzváni k přihlášení do databáze. Pro přihlášení je nutné vložit Jméno uživatele a Heslo. Nakonec potvrďte přihlášení stiskem tlačítka Přihlásit. Pokud byste chtěli přerušit spuštění aplikace, namísto tlačítka Přihlásit stiskněte tlačítko Zavřít.
Přihlášením se dostanete do naposledy otevřené databáze. Pokud máte databází více a chcete vybrat jinou, stiskněte v přihlašovacím okně tlačítko „Nastavení“ a zvolte výběrem databázi (rozbalovátko) v poli „Databáze:“.
Pro správce systému
Pokud chcete nastavit novou databázovou platformu (Informix, Oracle, MS SQL, Sybase 11, Watcom, …), a název databáze, stiskněte tlačítko Nastavení, kdy se otevře nové okno. V tomto okně název nové databáze do rozbalovacího menu vložíte prostřednictvím tlačítka ‚ … ‘ . Zde je také možné vepsat vlastníka databáze, pokud to jednoznačné určení databáze v některých případech vyžaduje.
Další možností přihlášení je zapnutí Krokování databázového připojení aplikace, kterého se využívá ve speciálních situacích, např. při hledání problému v chodu programu. V tomto případě aplikace každou vykonanou operaci zapisuje do logovacího souboru (pbtrace.log nebo dbtrace.log v adresáři Windows) a při ukončení aplikace systém nabídne automatické odeslání komprimovaného souboru (ZIP soubor) na e-mail adresu technické podpory (support@ksprogram.cz). POZOR: tímto nastavením je chod aplikace velmi zpomalen.
obrázek 1 - Přihlašovací okno
obrázek 2 - Okno databázového připojení
Obecné vlastnosti aplikace
Obsluha aplikace respektuje pravidla standardních aplikací běžících pod operačním systémem Windows. Po spuštění aplikace a přihlášení do databáze se otevírá hlavní okno aplikace, jehož názvem je zkrácený název organizace (název organizace, sídlo a další náležitosti se nastavují v tzv. základních parametrech).
V okně naleznete nabídkové hlavní menu pro spouštění jednotlivých modulů (agend) a funkcí aplikace. Pod ním je umístěna jedna řada tlačítek s ikonami pro snadnější použití důležitých položek z menu (nástrojová lišta - toolbar). Ve spodní části hlavního okna je tzv. stavový řádek (viz dále).
Na zbývající ploše se zobrazují jednotlivá okna otevíraná z menu. Počet současně otevřených oken v rámci aplikace není omezen, pouze v případě méně výkonného počítače je nutné počítat se zpomalováním běhu aplikace. Rovněž není nijak omezováno spouštění jiných aplikací v rámci aktuálně instalovaného software na PC uživatele.
obrázek 3 - Hlavní okno aplikace
Nastavení aplikace podle přístupových práv
Po spuštění aplikace a úspěšném přihlášení uživatele do databáze probíhá individuální nastavení aplikace podle přístupových práv uživatele. Přístup k tomuto nastavení má pouze administrátor aplikace. Položky menu pro spouštění jednotlivých modulů, které byly zpřístupněny organizaci a ke kterým má uživatel nastavena práva, se zobrazují s černým popisem a jsou funkční. Ostatní položky zůstávají v šedé barvě a nejsou uživateli přístupné. V rámci otevíraných oken aplikace jsou uživateli přístupné jen ty objekty, ke kterým má přístupy příslušné úrovně (režim Pohled, Editace, Sestava).
Stavový řádek, informativní lišta
Pro rychlou orientaci je nad spodním okrajem okna běžící aplikace umístěn tzv. stavový řádek, který obsahuje 4 pole s následujícími údaji:
1. Rychlá nápověda - podle umístění ukazatele myši v okně aplikace jsou zde stručné popisy položek menu aplikace, významy tlačítek v aktuálním otevřeném okně aplikace, případně okamžitá hlášení o běhu aplikace (např. zprávy o načítání dat nebo jejich ukládání do databáze).
2. Počet vybraných a načtených řádků - v tabulce aktuálního okna.
3. Aktuální období.
4. Název databáze.
5. Jméno uživatele, který se přihlásil do databáze.
Informace lze přepínat kliknutím na text.
Nad stavovým řádkem je umístěna další informativní lišta. V její pravé části se objevují 4 naposledy zpracovávaní zaměstnanci. Tuto lištu je možno vypnout kliknutím na malý křížek umístěný vpravo.
Hlavní menu obsahuje následující volby:
- Evidence - základní personalistika a číselníky základní personalistiky
- evidence zaměstnanců
- pracovní poměry
- archiv změn dat
- Mzdy - veškeré mzdové agendy včetně číselníků
* PIS - personální informační systém
* Údaje - volby pro práci se záznamy
* Sestavy - sestavy mzdové, se základní personalistikou a PIS nezařazené v agendách
systému
* Pomůcky - pomůcky pro uživatele
* Nastavení - nastavení vlastností aplikace
* Systém - správa systému určená pro administrátora aplikace
* Okno - rozmístění otevíraných oken
* Nápověda - informace o aplikaci
Nástrojová lišta
Pozn. Pokud má uživatel v okně ‚Nastavení - Lišty nástrojů‘ zaškrtnuté pole ‚Rychlá nápověda‘, pak se při zastavení kurzoru myši nad některými objekty aplikace objeví informace vztahující se k objektu (např.tlačítka toolbaru).
V nástrojové liště (toolbar) jsou umístěny ikony zastupující časté funkce používané v aplikaci. Příslušnou funkci je možno spustit variantně třemi způsoby:
- kliknutím na ikonu
- volbou v menu
- klávesou zkratkou
Lišta obsahuje tyto ikony:
tabulka 1 - Popis ikon v nástrojové liště
Aktivní plocha
Varianta 1 - bez motivu
Varianta 2 - s jedním vybraným motivem
Tyto varianty se nastavují v menu: Nastavení – Třídění filtrace hledání
Varianta 1 - bez motivu
Aplikace obsahuje aktivní plochu. Na tu je možné umístit zástupce jednotlivých agend. Dvojím kliknutím myši je možné agendu spustit bez procházení a vyhledávání v menu.
Zástupce na aktivní ploše aplikace je možné přidávat nebo odstraňovat pomocí stisku pravého tlačítka myši na ploše aplikace. Dialogové okno nabídne seznam položek menu, pro které je možné tyto zástupce vytvářet. Zástupce může mít libovolný popisek a na ploše bude prezentován ikonou, kterou uživatel vybere ze seznamu dostupných ikon.
Na zástupce jsou přiřazena přístupová práva stejným způsobem jako na položky menu. Tzn. pokud není položka menu uživateli přístupná, není možné agendu otevřít ani pomocí zástupce na ploše.
Pozn. Nastavení a vzhled aktivní plochy se uchovává pro každého přihlášeného uživatele v rámci jednoho počítače odděleně. Tzn. pokud aplikaci používají na jednom PC dva uživatelé, mohou si uchovávat každý svoje nastavení aktivní plochy zvlášť.
Tip: Oblíbenou položku (ikonu) můžete nechat spouštět automaticky se startem aplikace. K tomu vyberete ikonu, klikněte pravým tlačítkem myši, , vyberte ‚Editovat´ a v následně otevřeném okně zatrhněte volbu ‚Automaticky spustit při startu´.
Barva pozadí
Aktivní plocha aplikace může mít libovolnou barvu. Tato barva je uložena v databázi a při přihlášení se nastaví každému uživateli. Tím je možné zřetelně označit různé databáze, např. cvičná, záložní nebo ostrá.
Změnit barvu pozadí může libovolný uživatel.
Varianta 2 - s jedním vybraným motivem
V rámci motivu existuje 6 nadpisů, po jejichž kliknutí se otevře příslušná agenda. Pravoklikem myši je možno určit jinou agendu pro otevírání a přejmenovat nadpis. Vpravo se zobrazuje seznam posledně otevřených oken – kliknutím je také možno okno aktivovat.
Při práci s aplikací je možné využít tzv. kontextové (popup) menu. Toto se vyvolá kliknutím na pravé tlačítko myši, čímž se rozbalí menu, obsahující užitečné funkce, které se v daném místě aplikace nejčastěji používají. Tím se často ušetří čas pohybem a hledáním po jednotlivých položkách menu.
Příklad volby v režimu Editace:
Budoucí změny – zadání budoucí změny položky (viz též obecnější variantu – Pracovní postup)
Historie – přehled změn položky (přebírá se z archívu změn dat – pokud není promazán)
Otevřít číselník – otevře číselník, aniž by jej uživatel musel otvírat pomocí menu
Změna třídění nabídky – dovoluje změnit třídění u položek, které dovolují zadat jen vybranou hodnotu z množiny hodnot (rozbalovátko u položky) – např. zda se při zadávání střediska mají pod rozbalovacím tlačítkem třídit dle čísla nebo dle názvu
Hromadná změna – dovoluje provést hromadnou změnu položky pro více záznamů – viz dále.
Zdroj SQL – uloží do clipboardu název zdrojového SQL příkazu (dá se pak vložit pomocí Ctrl+V např. v okně SQL promptu)
Nastavení zobrazení záložek
V agendách Osobní údaje, Nepřítomnosti, Dokumenty lze uživatelsky změnit umístění záložek. Klikněte pravým tlačítkem myši na některou záložku a zvolte ‚Nastavit zobrazování záložek‘´. Vyberte si umístění záložek nahoře, dole, vlevo či vpravo.
V případě, že některé záložky nebudete využívat, můžete je odstranit - kliknutím levého tlačítka myši se záložka zbarví dorůžova. Vybrané nastavení uložíte kliknutím pravého tlačítka myši a uložíte nastavení. K původnímu nastavení se můžete kdykoliv vrátit. Fakt, že záložky jsou dočasně zneviditelněny, poznáte podle žluté značky F. Pro zpětné zobrazení záložek je postup analogický.
ZOOM - zvětšení nebo zmenšení písma
Menu: Nastavení – Třídění, filtrace, hledání
Nastavením procent ZOOMu zvětšíte (zmenšíte) všechny seznamy, formuláře a sestavy. Naopak tím nebudou ovlivněny ovládací prvky – tlačítka, záložky, atd.
Práce s údaji v aplikaci
Třídění, filtrace a vyhledávání údajů
Aby bylo možné pracovat efektivně nad větším množstvím dat načtených z databáze do libovolné tabulky, jsou k dispozici nástroje pro třídění a filtraci údajů. Zde popisované vlastnosti jsou společné pro většinu částí aplikace, pouze v některých specifických sestavách (s komplikovaným systémem výběru položek, např. z několika tabulek najednou) je tato možnost potlačena a nahrazena programovým způsobem třídění a filtrace.
Pozn. Pokud v některém okně či sestavě provedete nastavení třídění (nikoli kliknutím na sloupec ale ikonou) či filtrace, zůstává tato vlastnost danému oknu přidělena, dokud ji nezrušíte, tj. i po ukončení práce s aplikací. Zrušení provedete novou definicí třídění a filtrace (ikonou) nebo prostřednictvím menu Údaje/Zruš třídění nebo Údaje/Zruš filtraci nebo pravým tlačítkem myši.
Vzhledem k různým potřebám a znalostem jednotlivých uživatelů aplikace existují i různě složité varianty třídění a filtrace. Každý uživatel si může vybrat dle svých potřeb tu, která mu k jeho práci vyhovuje nejlépe. Varianty třídění a filtrací dat se nastaví pomocí okna zobrazeného po volbě v menu volbou ‚Nastavení - Třídění,filtrace,hledání ‘ nebo kliknutím na příslušné tlačítko s ikonou v hlavní nástrojové liště.
obrázek 4 - Nastavení třídění, filtrace, hledání
V tomto okně je rovněž možné, v položce Zvětšení, zvětšit či zmenšit zobrazované texty v oknech aplikace (v některých oknech není z důvodu odlišné tvorby realizováno).
Pro uživatele, kteří pracují na Microsoft Terminal klient stanici nebo mají pomalejší stanice (s horším grafickým výkonem), je k dispozici přepínač vzhledu menu aplikace - Zobrazovat grafické menu.
Indikace MES
Indikace MES – možnost zapnout indikaci mimoevidenčního stavu. Zobrazí se jako pomocný sloupec v seznamu zaměstnanců v agendě „Evidence zaměstanců“ a „Pracovní poměry“.
Třídění
Rychlé třídění
Třídění údajů znamená setřídit pořadí jednotlivých záznamů v seznamech či sestavách dle jednoho či více sloupečků z daného záznamu.
Pokud chcete setřídit vybraný seznam (např. v okně Seznam zaměstnanců) jen podle jedné položky/sloupečku (např. Os.číslo), stačí pouze kliknout na název daného sloupce. Tím se vám seznam setřídí dle dané položky vzestupně, chcete-li třídit sestupně, je nutno kliknout ještě jednou.
Je-li potřeba složitějšího třídění, je možné použít Okno pro nastavení třídění. Toto se vyvolá stiskem tlačítka Třídění v nástrojové liště, položkou Třídění v menu ‚Údaje‘ nebo stiskem Hot-key CTRL-R. Výše popsaným způsobem lze vybrat z několika variant tohoto složitějšího třídění:
DragDrop třídění
Okno pro rozšířené nastavení třídění ‚ DragDrop‘
obsahuje dva seznamy - v levém je seznam sloupců tabulky. Do pravého přemisťujete pomocí myši (kliknutím na název a tažením při stisknutém levém tlačítku) ty názvy sloupců, podle kterých proběhne třídění. Kliknutím do pole ‚Vzestupně‘ se volí způsob třídění. Pořadí sloupců v pravém seznamu lze měnit opět pomocí myši. Pro výsledné třídění je rozhodující pořadí sloupců tak, že sloupec na prvním řádku má nejvyšší prioritu.
Jednoduché třídění
Okno pro jednoduché nastavení třídění
Rozšířené třídění
obsahuje seznam sloupců tabulky, ze kterého je možné zvolit pouze jeden sloupec, podle nějž se provede třídění (vlastně alternativa pouhého kliknutí na název třídícího sloupce) a pole pro způsob třídění: vzestupně (pole zaškrtnuto) nebo sestupně (pole prázdné).
Okno pro rozšířené nastavení třídění
je podobné předchozímu oknu, navíc poskytuje možnost opakované volby sloupců tabulky (tlačítkem Vlož před aktuální řádek, tlačítkem Přidej na konec seznamu a tlačítkem Smaž zrušení ze seznamu sloupců) a jejich způsobu třídění, takže se vytváří seznam sloupců pro třídění. Pro výsledné třídění je rozhodující pořadí sloupců tak, že sloupec na prvním řádku má nejvyšší prioritu.
Filtrace
Filtrace údajů označuje možnost stanovení výběrového kritéria (tzv.filtru) pro seznam údajů nebo položek v sestavě. Tímto způsobem lze omezit vybrané položky v seznamu či sestavě pouze na určitou požadovanou skupinu údajů.
Filtrovací výraz jednou vytvořený je možné uložit tlačítkem ‚Uložit výraz’; je potřeba zadat název (pojmenování) filtrovacího výrazu. Filtrovací výraz pak načtete pomocí tlačítka ‚Načíst výraz‘. Objeví se ovšem jen ty výrazy, které byly předtím uloženy nad danou sestavou či seznamem.
Vyvolat Okno pro definici filtru je možné opět třemi způsoby: stiskem tlačítka Filtr v nástrojové liště, položkou Filtr v menu Údaje nebo stiskem Hot-key CTRL-F. Stejně jako u třídění je možné zvolit z více variant filtrace:
Jednoduchý filtr
Okno pro jednoduchý filtr
zobrazuje seznam sloupců, přípustných výběrových podmínek (logických operátorů), pole pro vstup kritéria a pole pro přidání další výběrové podmínky (‚and‘ nebo ‚or‘ – „a zároveň“ – „nebo“).
Výsledný výraz, podle něhož se provede výběr, je průběžně zobrazován v horní části okna, lze jej kopírovat či jej upravovat „ručně“ (pro správnost takto opraveného filtru je možné jej otestovat stiskem tlačítka Test).
Speciální nastavení filtru umožňují tři zatrhávací pole:
Jen akt. poměr k – po zatrhnutí pole a zadání data budou vybráni pouze zaměstnanci ve stavu bez rozdílu typu pracovního poměru k aktuálně nastavenému datu.
Jen akt. HPP k – po zatrhnutí pole a zadání data budou vybráni pouze zaměstnanci s platným hlavním pracovním poměrem k danému datu ;
Bez mimoev. k – ze seznamu budou vypuštěni zaměstnanci, kteří jsou mimo evidenci k danému datu.
Funkcionalita tlačítka ‚Křížové filtry‘ je popsána níže.
Pozn. Pokud potřebujete filtrovat záznamy, tak, že chcete buď ty, které mají nějakou hodnotu, nebo naopak nejsou vyplněny, volíte operátory Je vyplněno (IsNotNull) / Není vyplněno (IsNull).
Filtr – množina hodnot z celkového výčtu
Varianta a/ - jednotlivé řádky oddělené klauzulí „nebo“
Varianta b/ - využití operátoru „in“
Příklad:
prac_pom_praxe in (1,2,4)
pracovnici_kmen_str in (seznam středisek v apostrofech oddělených čárkou)
Protože střediska jsou na více míst, bylo by vhodné je uvádět bez počátečních nul, tj.
trim (pracovnici_kmen_str) in ('1000', '2000', '3000')
Muži – odvození z rodného čísla: mid(rodne_cislo, 3,1) = '0' Or mid(rodne_cislo,3,1) = '1'
Ženy – odvození z rodného čísla mid(rodne_cislo, 3,1) = '5' Or mid(rodne_cislo,3,1) = '6'
Filtr – funkce 1.den aktuálně zpracovávaného měsíce a 1.den následujícího měsíce
Globální funkce gf_aktdatum_string a gf_nasldatum_string lze využít při zadávání filtračních podmínek v sestavách. Použítí je nutno vepsat přímo do textové definice filtru, například u sestavy MN 002 (nepřítomnosti za posl.půlrok):
absence_dat_od >= Date(gf_aktdatum_string()) And ( absence_dat_do < Date(gf_nasldatum_string()) or isnull(absence_dat_do)).
Tuto definici filtru je pak možno uložit pod názvem např. "Absence jen aktuální měsíc" a mzdářky už nemusí každý měsíc přepisovat fitrační podmínky.
Rozšířený filtr
Okno pro rozšířený filtr
Doporučujeme pouze znalým uživatelům. Pro začátek používejte tzv. jednoduchý filtr.
pracuje analogicky jako předchozí, jeho vlastnosti jsou navíc rozšířené o možnost přidávat před název sloupce ještě funkce podporované systémem i s jejich nápovědou. Tyto funkce musí být vybírány se znalostí jejich principu, funkčnost sestaveného kritéria je možné testovat v horní části okna použitím tlačítka ‚Kontrola‘.
[[Image:]]
obrázek 5 - Filtr rozšířený
PŘÍKLADY
Datum/Čas
DaysAfter( datum_nastupu, datum_vystupu ) < 365
Vybere ty zaměstnance (řádky), kteří vystoupili z firmy do jednoho roku od nástupu.
(Evidence zaměstnanců – Osobní údaje, Sestava)
DayName(dat_nar) = "Tuesday"
DayNumber(dat_nar) = 3
Vybere zaměstnance, kteří se narodili v úterý. (Sestavy – Personální Evidenční sestavy – Jubilea.)
Month(absence_dat_od) = 3 and Year(absence_dat_od) = 2004
Vybere nepřítomnosti zaměstnanců vzniklé v březnu roku 2004. (Sestavy – Nepřítomnosti; Záložka Sestavy
Hour (Time( cas ) ) = 10
Vybere z archívu změn dat záznamy, které byly změněny mezi 10. a 11. hodinou (Evidence – Archiv změn dat). Položka ´cas´ v této sestavě není typu datum, ale string, proto musí být konverzní (změnovou) operací převedena na požadovaný typ datum.
Formulář
GetRow() = 5 or GetRow() = 7
Vybere pátý a sedmý řádek.
GetRow()<= CurrentRow()
Vybere záznamy od prvního záznamu do vybraného záznamu.
GetRow()>= CurrentRow()
Vybere záznamy od vybraného záznamu do konce (po poslední záznam).
IsSelected ()
Množina řádků bude zúžena (vyfiltrována) na řádky předtím označené (modře – pomocí Ctrl resp Shift a myši)
Matematické
prum_dov > qprum * 1.05
Vybere zaměstnance, jejichž průměr na dovolenou v tomto kvartále je nejméně o pět procent vyšší než v minulém kvartále. (Sestavy – Mzdové sestavy – Průměry dovolených).
hodiny <> Ceiling( hodiny )
Ze zpracování brutto za dané období vybere zaměstnance s těmi kódy mzdových položek, u nichž hodiny jsou necelé (obsahují desetinnou část). (Sestavy – Mzdové sestavy – Cokoliv; výběr všech kódů, kódy pod sebe).
prac_pom_prum_dov = Truncate( prac_pom_prum_dov , 1 )
Vybere ty záznamy (zaměstnance), u nichž průměr pro p.p.účely vychází přesně na desetiny (neobsahuje setinovou část).
Pro řetězce
Left (prijmeni , 3) = "Nov"
Vybere zaměstnance, jejich příjmení začíná na „Nov“. (Evidence – Evidence zaměstnanců).
Len (prijmeni) >= 10
Vybere zaměstnance, jejichž příjmení má alespoň 10 znaků. (Evidence – Evidence zaměstnanců).
Match (prijmeni, "rk")
Vybere zaměstnance, jejichž příjmení obsahuje „rk“. (Evidence – Evidence zaměstnanců).
Match (ulice_trv , "^[A-Za-z]")
Vybere záznamy, u nichž ulice trvalého bydliště obsahuje jeden nebo více velkých nebo malých písmen. (Evidence – Evidence zaměstnanců).
Mid (prijmeni , 3, 2) = "vo"
Vybere zaměstnance, jejichž příjmení obsahuje počínaje od třetího znaku dva znaky – „vo“. (Evidence – Evidence zaměstnanců).
Filtr seznamu zaměstnanců
Kromě nastavení filtrace prostřednictvím popisovaných oken lze v celé aplikaci filtrovat načtené zaměstnance v okně Seznam zaměstnanců podle jejich stavu v evidenci. Takto je možné vybrat Všechny zaměstnance, zaměstnance Ve stavu a Po výstupu.
Pozn. Tato filtrace je platná pro všechna okna. Další informace viz kapitola Okno Seznam
zaměstnanců.
Vyfiltrování vybraných zaměstnanců v sestavě záložkového okna
V Seznamu zaměstnanců, pohledu Všichni zaměstnanci, můžete nastavit filtraci, která se udržuje aktivní i v ostatních uvedených oknech: - Evidence zaměstnanců
- Pracovní poměry
- Příplatky/Příplatek zaměstnance
- Lékařská evidence
- Sociální program
- Platby/Pro zaměstnance
Toto nastavení filtrace je viditelné v režimu Sestava a je indikováno v podnadpisu dané sestavy (zaměstnanci vyfiltrovaní v seznamu zaměstnanců).
Křížový
filtr
Křížové filtry se nacházejí v jednoduchém filtru pod tlačítkem ‚Křížové filtry‘. V seznamu ‚Definice křížového filtru‘ se zobrazí seznam všech otevřených seznamů mimo ten, na kterém byl filtr vyvolán. Křížové filtry umožňují mimo rámec standardního filtrování popsaného výše dodatečně odfiltrovat pracovníky kteří jsou/nejsou v jiném otevřeném seznamu. Takovýto seznam musí obsahovat sloupec osobní číslo, pomocí kterého je možné pracovníky provázat.
Ve sloupci ‚Akce‘ je možné zvolit variantu filtrace, buď ponechat jen pracovníky společné v obou seznamech, nebo pracovníky, kteří jsou v zadaném seznamu odfiltrovat ze seznamu, na kterém byl filtr vyvolán. Křížové filtry jsou aplikovány společně se standardními filtry po volbě tlačítka.
Tlačítko „Zapamatovat zaměstnance“ také souvisí s křížovými filtry. Po stisku tlačítka se daný seznam osobních čísel uloží (zapamatuje, a to až do dalšího stisku tohoto tlačítka na jiném místě). Na jiném místě je možno vyvolat křížové filtry a zapamatovaný seznam zaměstnanců nechat aplikovat.
Použití je i v místech, kde jinak filtrace není. Například kopírování účastníků školicí akce – chcete na akci hromadně přihlásit stejné účastníky, kteří se již účastnili nějaké jiné akce. Tedy na původní akci kliknete na seznam účastníků, filtraci a tlačítko „Zapamatovat zaměstnance“. Na novém místě (v nové školicí akci) použijete křížový filtr na seznam zaměstnanců a následně zaměstnance přihlásíte.
Identifikátor filtru Ikonou ‚param tab‘ nebo nastavením v menu: Nastavení-Třídění, filtrace, hledání; můžete určit (zvolením ‚Tisknout žlutý identifikátor zapnutého filtru‘), zda chcete tisknout výrazné pole s nápisem FILTR na filtrovanou sestavu - např. za účelem jasné identifikace v budoucnosti, že se nejedná o kompletní data, pouze o výběr z dat.
Vyhledávání
Vyhledávání údajů je v aplikaci možné dvěma způsoby. První možnost je podle osobního nebo rodného čísla, příjmení, jména či střediska - tato možnost je popsána v kapitole (Vyhledání a práce se zaměstnanci). Druhá možnost se skrývá pod volbou menu Údaje/Vyhledávání. Tato umožňuje ve kterémkoliv seznamu opakovaně vyhledat řádek splňující dané kritérium, které lze zadat nad jedním libovolným sloupcem sestavy.
Okno pro vyhledávání
Zde je možné zvolit sloupec a zadat řetězec, který bude v tomto sloupci vyhledán. Další volbou je možnost zadat směr vyhledávání od aktuálního řádku případně (ne)rozlišování velkých a malých písmen. Pokud není zadána volba „Hledat i uvnitř slov“ je vyhledáváno jen od počátku řetězce. Je třeba mít na paměti, že pokud je vyhledávací sloupec číselný, je tento prohledáván celý, tedy ne jako řetězec, ale jako číslo.
Export údajů
Data zobrazená ve většině tabulek i sestavách aplikace je možné, pro jejich další zpracování nebo prezentaci jinou aplikací, ukládat do libovolného místa na uživatelově PC nebo v síti, do které je uživatel připojen.
Export dat
Pod položkou menu Údaje/Export dat jsou vnořeny položky menu pro uložení dat Do souboru, pro Odeslání dat a pro Odeslat obrazovku.
Další informace – viz kapitola Tiskové sestavy – Tiskový manažer.
Odeslat obrazovku…
Další variantou zaslání informací o aplikaci na technický support (či na jiný e-mail) je varianta Odeslat obrazovku … . Tímto způsobem lze internetem odeslat na požadovanou elektronickou adresu (implicitně support@ksprogram.cz) aktuální okno aplikace. Odeslání k správné funkci potřebuje mít nainstalován některý ze standardních poštovních klientů pro e-mail (nejlépe MS Outlook).
Pozor: vzhledem k náročnosti operace je možné, že odezva trvá až několik desítek sekund a výsledný soubor má velikost až několik MB !
Vyhledání a práce se zaměstnanci
Při vlastní práci s aplikací je jedním z hlavních požadavků práce s požadovaným zaměstnancem (resp. se skupinou zaměstnanců).
Pokud je potřeba vyhledat konkrétního zaměstnance nebo uchazeče v rámci aktuální zpracovávané agendy (např. v evidenci osobních údajů), přejdete buď do zobrazeného Seznamu zaměstnanců, kde je možné vybrat jednoho či více zaměstnanců, nebo použijete vyhledávací okno Hledání zaměstnance.
Pozn. Pokud máte v jednom místě aplikace vybraného konkrétního zaměstnance, pak při přechodu do dalších částí systému se tento stále udržuje jako aktivní a není potřeba jej opakovaně vyhledávat!
Okno Seznam zaměstnanců
Okno Seznam zaměstnanců obsahuje přehled všech zaměstnanců z databáze, na které má přihlášený uživatel přístup. Seznam vždy obsahuje os.číslo, příjmení, jméno, titul. Další údaje jsou dle příslušného modulu (např.v Pracovních poměrech jsou navíc zobrazeny údaje o jednotlivých pracovních poměrech zaměstnanců).
Zaměstnanci v seznamu jsou navíc barevně rozlišeni, pokud je vystoupivší (červeně) nebo nově nastoupivší (zeleně). Za nově nastoupivšího je považován zaměstnanec s datem nástupu v aktuálním či v následujících obdobích. Definice vystoupivších zaměstnanců je parametrická dle nastavení v menu: Nastavení-Třídění,filtrace,hledání. Pokud tento není vyplněn, pak je za vystoupivšího považován zaměstnanec s datem výstupu před aktuálním dnem, pokud je parametr nastaven na ‚a‘, pak je vystoupivší každý s datem výstupu před 1. dnem aktuálního období, pokud je ‚p‘, pak před posledním dnem aktuálního období.
Toto nastavení je platné i pro filtr dle stavu zaměstnance (viz obr.), kdy lze přímo nastavit přepínač ve spodní části okna na možnosti Všichni zaměstnanci, Zaměstnanci ve stavu (nevystoupivší) a Zaměstnanci po výstupu (vystoupivší). Výchozí nastavení tohoto
obrázek 6 – Přepínač
přepínače je na volbě ‚Všichni zaměstnanci‘ – lze je změnit v okně Pomůcky-Třídění, filtrace, hledání – nastavením volby ve skupině ‚Nastavení seznamu zaměstnanců‘.
Výběr jednoho zaměstnance
obrázek 7 - Výběr jednoho zaměstnance
Chcete-li tedy v zobrazeném seznamu zaměstnanců vybrat jednoho konkrétního, označíte jej kurzorem, a to tak, že na něj kliknete levým tlačítkem myši. Tím se řádek s vybraným záznamem označí (viz obrázek vpravo).
Výběr více zaměstnanců
Chcete-li v daném modulu pracovat s určitou skupinou zaměstnanců, které jste si např. vyfiltrovali, pak je lze označit tak, že pokud jsou jednotlivé záznamy pod sebou, kliknete myší na první v pořadí, stisknete klávesu SHIFT a kliknete na poslední. Chcete-li označovat
obrázek 8 - Výběr více zaměstnanců
jednotlivé záznamy, pak stisknete klávesu CTRL a myší klikáte na požadované záznamy, čímž se vám označují.
Aktuálně vybraný záznam z označeného seznamu je ten, který je označen ukazovátkem. Pro přechod mezi záznamy z označeného seznamu použijete šipky z nástrojové lišty (První, Předešlý, Následující, Poslední). Tento přechod lze realizovat nejen v záložce Seznam zaměstnanců, ale i přímo v jednotlivých oknech modulů (např. Osobní údaje…, Pracovní neschopnost …atd).
Okno Hledání zaměstnance
Okno lze otevřít kliknutím na tlačítko v toolbaru, volbou z menu Údaje/Najdi osobu nebo stiskem Hot-key CTRL-N.
Jako výchozí údaje pro hledání slouží databázové tabulky zaměstnanců a uchazečů.
Stejně jako u třídění a filtru je možné vybrat ze dvou variant hledání. Varianta se nastaví pomocí okna zobrazeného po volbě v menu volbou ‚Pomůcky-Třídění,filtrace,hledání‘. Je možné vybrat následující varianty:
Varianta A
Varianta A:
Po otevření tohoto okna se, v případě hledání zaměstnance, zobrazují poslední vyhledávané osoby k opakovanému použití.
V horní části okna leží žlutá vstupní pole pro vstup vyhledávacího kritéria. V případě kritéria pro osobní číslo nebo kmenové středisko je nutné zadávat celý údaj, v ostatních polích stačí jen první písmena nebo číslice příslušného údaje.
Tip. Chcete-li hledat podle příjmení, není nutné kliknout do položky pro příjmení, ale můžete přímo zadávat písmena. Pokud totiž do položky Pro os.číslo zadáváte znaky, automaticky se přemisťujete do položky pro příjmení.
Tlačítka:
Najdi - do vyhledávacího seznamu se přenese seznam osob, které splňují zadané vyhledávací kritérium
Použít - v právě zpracovávané agendě se nastaví ukazatel na osobu zvolenou v seznamu vyhledávacího okna
'Varianta B'Storno - zavře okno bez vlivu na aktuální agendu
Varianta B:
V tomto okně se zobrazí seznam všech zaměstnanců. Vlastní výběr je možný dvojklikem na požadovaného zaměstnance v seznamu nebo je možné postupně zapisovat do řádku Najdi příjmení, čímž se vám v seznamu postupně vyhledávají zaměstnanci vyhovující zadaným znakům. Pokud zadáváte čísla, tak se vám vyhledávají zaměstnanci dle rodných čísel; pokud zadávaná číselná řada začíná 0, pak se hledá podle osobního čísla.
Při vyhledávání zaměstnanců lze skrýt volbu hledání dle rodných čísel pomocí rozšiřujícího parametru Skryvat_RC_2.
| Skryvat_RC_2 | Skrýt rodné číslo v okně funkce „Najdi osobu“ | ||
| Při volbě "Ano" bude skryto rodné číslo v okně funkce "Najdi osobu". |
Rozbalovátko pro výběr zaměstnance
Rozbalovátko pro výběr zaměstnance (např. v menu: Mzdy - Vyúčtování zaměstnanců): seznam roluje dle stisku kláves (lze psát os.číslo nebo příjmení).
Správa údajů
V této kapitole je popsáno, jak spravovat jednotlivé údaje (záznamy) zaměstnanců v aplikaci, jak je prohlížet, vkládat, opravovat či mazat.
Pozn. Práce s údaji v číselnících systému je velmi podobná jako s ostatními údaji zaměstnanců a je popsána zvlášť v úvodu kapitoly Číselníky.
Obecné okno údajů zaměstnance
Pokud v některé části aplikace (např. moduly Evidence, PracPom, Doplatky…) vyberete v seznamu konkrétního zaměstnance, můžete přejít do záložky, ve které jsou umístěny vlastní údaje zaměstnance, týkající se daného modulu (např. Osobní údaje, Nápočty, Doplatky-zaměstnance…).
Každou takovou záložku je možné přepnout do režimu: Pohled, Editace, Sestava a nastavit přístupová práva.
obrázek 9 - Volba režimu
Jednotlivé režimy mají tyto funkce:
Pohled - primárně aktivní list
Editace - slouží ke vkládání nových údajů, opravě existujících údajů a prohlížení či rušení dříve zadaných údajů.
Sestava - vytváření tiskové sestavy, podle druhu modulu se vytváří sestava pro všechny zaměstnance s údaji, které jsou v dané záložce, nebo v některých specifických místech se vytváří sestava s údaji právě vybraného zaměstnance. Tisk sestav je popsán v kapitole Tiskové sestavy.
Vkládání údajů
Vložení nového údaje můžete provést buď stiskem tlačítka v toolbaru, volbou z menu Údaje/Vložit nový záznam nebo stiskem Hot-key CTRL-W.
Oprava údajů
Oprava již existujících údajů se provádí v záložce Editace, tzn., že přepnutím do ní se dostanete i k editaci, jako obvykle jsou tu i další varianty: tlačítko v toolbaru, volba v menu Údaje/Opravit záznam nebo stisk Hot-key CTRL-O.
Tip. Přechod do editace z pohledu lze rovněž dvojklikem levým tlačítkem myši v záložce Pohled.
Uložení změn
Po provedení vložení či opravě údaje, je nutné tuto změnu realizovat uložením do databáze: tlačítko v toolbaru, volba v menu Údaje/Uložit změny nebo stisk Hot-key CTRL-U.
V případě, že tyto změny nechcete provést, provedete tzv. neuložení změn: tlačítko v toolbaru či volba v menu Údaje/Neuložit.
Pozn. Při opuštění okna se změněnými údaji (do jiného okna aplikace, zavřením okna či celé aplikace), se systém na to, zda změny uložit či ne, sám dotáže.
Zrušení údaje
Pokud chcete vybraný údaj (je-li jich v záložce více, je třeba jej označit kurzorem, např. doplatky-zaměstnance) v záložce zrušit, použijete některou z variant: tlačítko v toolbaru, volba v menu Údaje/Smazat záznam nebo stisk Hot-key CTRL-S.
Pozor: Pokud provedete zrušení, pak je tato operace provedena okamžitě a není nutné provést extra uložení změn!
TIP: Zadávání položek typu datum
K zvýšení komfortu a efektivity zadávání údajů do aplikace je implementována speciální funkce, která podstatně zrychluje zadávání jakýchkoliv položek typu datum (zejména data v nepřítomnostech). Funkce zajistí, že pokud zadáváte datum v aktuálním měsíci, nemusíte zadat celý datum, ale stačí pouze zadat den (bez tečky) a funkce po stisku ENTERu (resp.TABulátoru) automaticky doplní aktuální měsíc a rok. Funkci lze použít i v případě, že zadáváte datum v rámci aktuálního roku, tzn. stačí zadat den a měsíc a aktuální rok se doplní automaticky.
Příklad: Zadáváte nemoc od 5.10.2000 do 15.10.2000, místo ‚vyťukání‘ celkem 19 znaků (+2xENTER), vložíte pouze: 5[ENTER]15[ENTER], tedy 3+2 znaky.
Hromadné změny údajů
V agendě „Evidence zaměstnanců“ a „Pracovní poměry“ jsou povoleny hromadné změny vybrané položky (ale není je možné provádět v agendě MaPExpress). Postup provedení je následující:
- V dané agendě v záložce „Seznam zaměstnanců“ vyberte a označte ty zaměstnance, kterým chcete provést hromadnou změnu jednoho údaje (jsou podsvíceni modře).
- Přepněte se do dané záložky a přejděte do režimu „Editace“.
- Do vybraného pole zapište hodnotu, kterou chcete mít u všech zaměstnanců. Po zapsání odskočte kurzorem do dalšího pole (myší nebo klávesou Tab nebo Enter).
- Ukažte myší na pole, do něhož jste zadali hodnotu, a poté stiskněte pravé tlačítko myši. Z nabídky vyberte akci: „Hromadná změna“.
- Na kontrolní hlášku odpovězte, že ano, že si přejete provést hromadnou změnu u všech vybraných zaměstnanců.