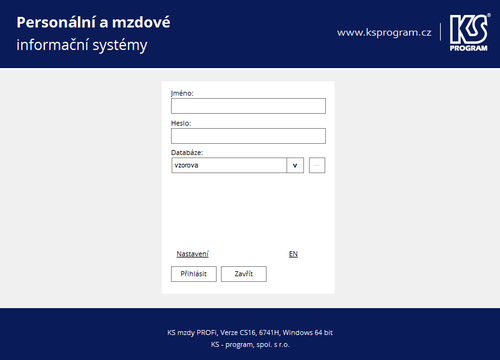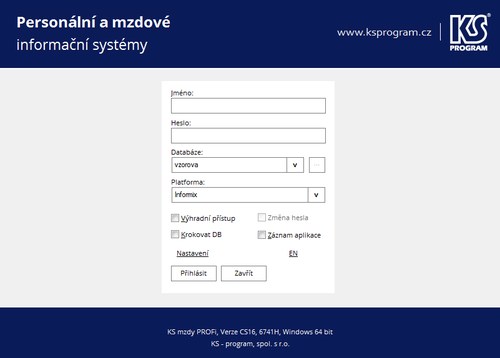Přihlášení do aplikace: Porovnání verzí
(Nová stránka: == Přihlášení do aplikace == Po spuštění aplikace se zobrazí přihlašovací okno. Zde jste vyzváni k přihlášení do databáze. Pro přihlášení je nutné vložit '''Jm...) |
|||
| Řádek 11: | Řádek 11: | ||
Další možností přihlášení je zapnutí '''Krokování databázového připojení'' '''''aplikace, kterého se využívá ve speciálních situacích, např. při hledání problému v chodu programu. V tomto případě aplikace každou vykonanou operaci zapisuje do logovacího souboru (pbtrace.log nebo dbtrace.log v adresáři Windows) a při ukončení aplikace systém nabídne automatické odeslání komprimovaného souboru (ZIP soubor) na e-mail adresu technické podpory (support@ksprogram.cz). '''POZOR:''' tímto nastavením je chod aplikace velmi zpomalen. | Další možností přihlášení je zapnutí '''Krokování databázového připojení'' '''''aplikace, kterého se využívá ve speciálních situacích, např. při hledání problému v chodu programu. V tomto případě aplikace každou vykonanou operaci zapisuje do logovacího souboru (pbtrace.log nebo dbtrace.log v adresáři Windows) a při ukončení aplikace systém nabídne automatické odeslání komprimovaného souboru (ZIP soubor) na e-mail adresu technické podpory (support@ksprogram.cz). '''POZOR:''' tímto nastavením je chod aplikace velmi zpomalen. | ||
'' | {| class="prettytable" cellpadding = "3" cellspacing = "0" border = "0" | ||
|- | |||
| <center>[[Image:Sys-prihlaseni-0.png|500px]]</center> | |||
| <center>[[Image:Sys-prihlaseni-1.png|500px]]</center> | |||
|- | |||
| ''Obrázek 1 - Přihlašovací okno'' | |||
| ''Obrázek 2 - Okno databázového připojení'' | |||
|} | |||
=== Nastavení aplikace podle přístupových práv === | === Nastavení aplikace podle přístupových práv === | ||
Po spuštění aplikace a úspěšném přihlášení uživatele do databáze probíhá individuální nastavení aplikace podle přístupových práv uživatele. Přístup k tomuto nastavení má pouze administrátor aplikace. Položky menu pro spouštění jednotlivých modulů, které byly zpřístupněny organizaci a ke kterým má uživatel nastavena práva, se zobrazují s černým popisem a jsou funkční. Ostatní položky zůstávají v šedé barvě a nejsou uživateli přístupné. V rámci otevíraných oken aplikace jsou uživateli přístupné jen ty objekty, ke kterým má přístupy příslušné úrovně (režim Pohled, Editace, Sestava). | Po spuštění aplikace a úspěšném přihlášení uživatele do databáze probíhá individuální nastavení aplikace podle přístupových práv uživatele. Přístup k tomuto nastavení má pouze administrátor aplikace. Položky menu pro spouštění jednotlivých modulů, které byly zpřístupněny organizaci a ke kterým má uživatel nastavena práva, se zobrazují s černým popisem a jsou funkční. Ostatní položky zůstávají v šedé barvě a nejsou uživateli přístupné. V rámci otevíraných oken aplikace jsou uživateli přístupné jen ty objekty, ke kterým má přístupy příslušné úrovně (režim Pohled, Editace, Sestava). | ||
Verze z 7. 12. 2012, 09:22
Přihlášení do aplikace
Po spuštění aplikace se zobrazí přihlašovací okno. Zde jste vyzváni k přihlášení do databáze. Pro přihlášení je nutné vložit Jméno uživatele a Heslo. Nakonec potvrďte přihlášení stiskem tlačítka Přihlásit. Pokud byste chtěli přerušit spuštění aplikace, namísto tlačítka Přihlásit stiskněte tlačítko Zavřít.
Přihlášením se dostanete do naposledy otevřené databáze. Pokud máte databází více a chcete vybrat jinou, stiskněte v přihlašovacím okně tlačítko Nastavení a zvolte výběrem databázi (rozbalovátko) v poli „Databáze:“.
Pro správce systému
Pokud chcete nastavit novou databázovou platformu (Informix, Oracle, MS SQL, Sybase 11, Watcom, …), a název databáze, stiskněte tlačítko Nastavení, po němž se otevře nové okno. V tomto okně název nové databáze do rozbalovacího menu vložíte prostřednictvím tlačítka ‚ … ‘ . Zde je také možné vepsat vlastníka databáze, pokud to jednoznačné určení databáze v některých případech vyžaduje.
Další možností přihlášení je zapnutí Krokování databázového připojení aplikace, kterého se využívá ve speciálních situacích, např. při hledání problému v chodu programu. V tomto případě aplikace každou vykonanou operaci zapisuje do logovacího souboru (pbtrace.log nebo dbtrace.log v adresáři Windows) a při ukončení aplikace systém nabídne automatické odeslání komprimovaného souboru (ZIP soubor) na e-mail adresu technické podpory (support@ksprogram.cz). POZOR: tímto nastavením je chod aplikace velmi zpomalen.
Nastavení aplikace podle přístupových práv
Po spuštění aplikace a úspěšném přihlášení uživatele do databáze probíhá individuální nastavení aplikace podle přístupových práv uživatele. Přístup k tomuto nastavení má pouze administrátor aplikace. Položky menu pro spouštění jednotlivých modulů, které byly zpřístupněny organizaci a ke kterým má uživatel nastavena práva, se zobrazují s černým popisem a jsou funkční. Ostatní položky zůstávají v šedé barvě a nejsou uživateli přístupné. V rámci otevíraných oken aplikace jsou uživateli přístupné jen ty objekty, ke kterým má přístupy příslušné úrovně (režim Pohled, Editace, Sestava).